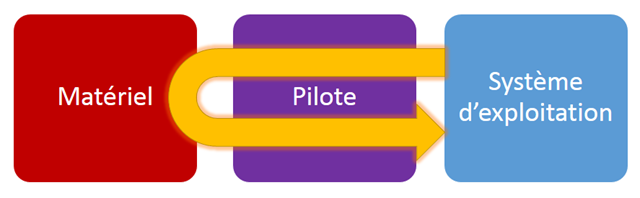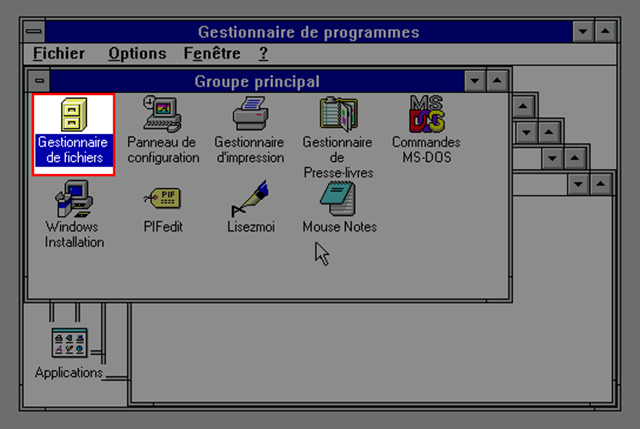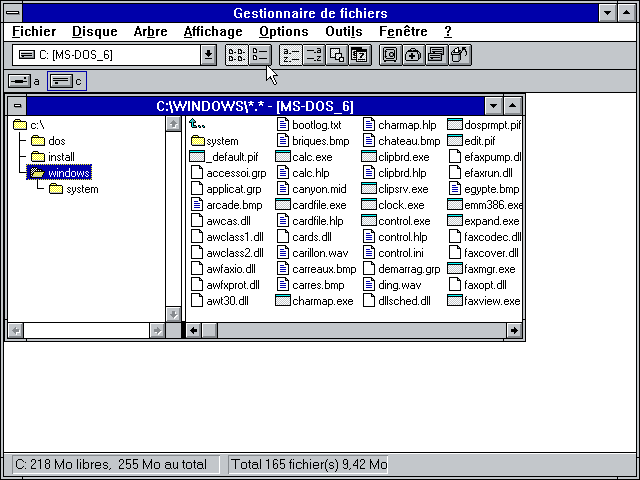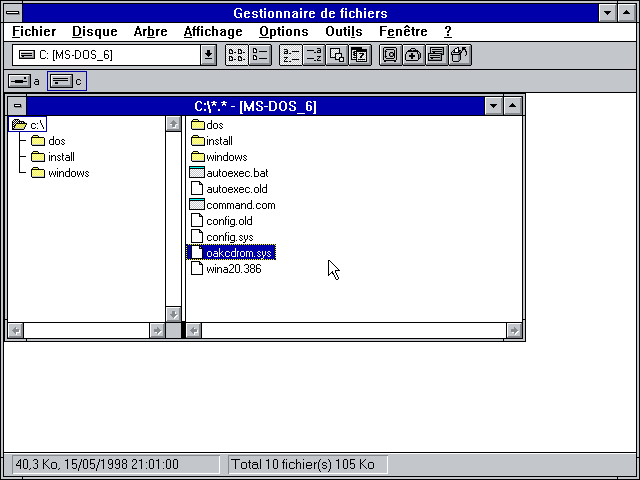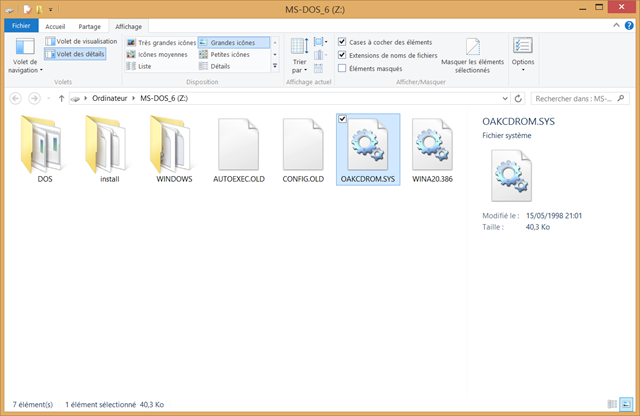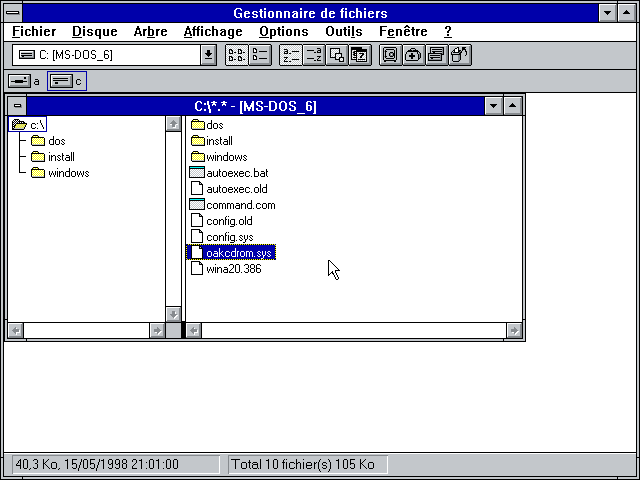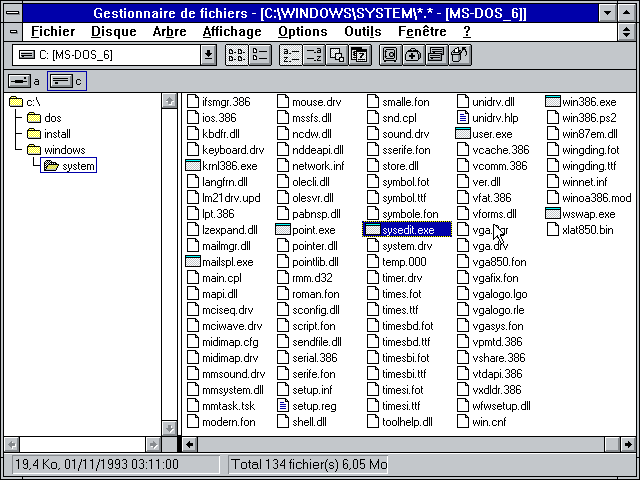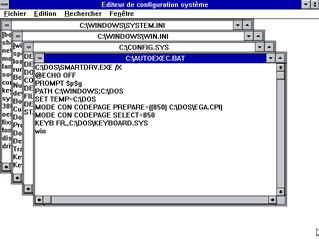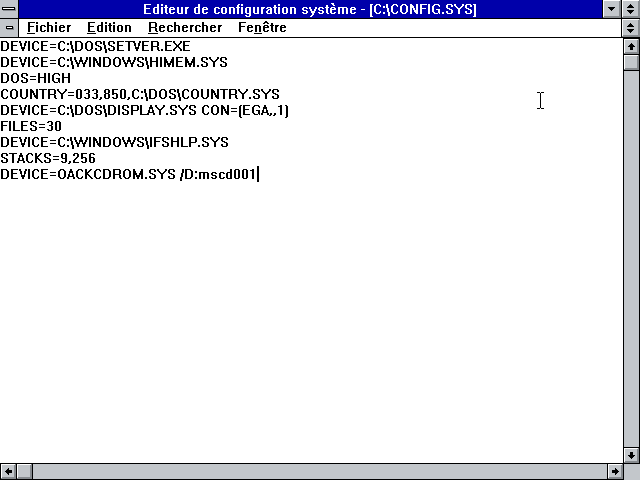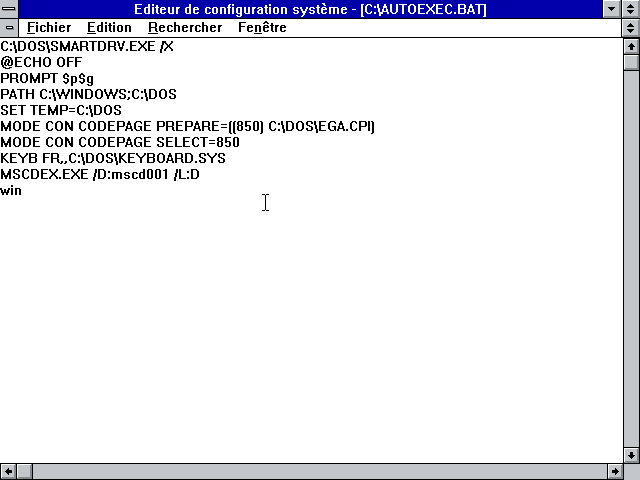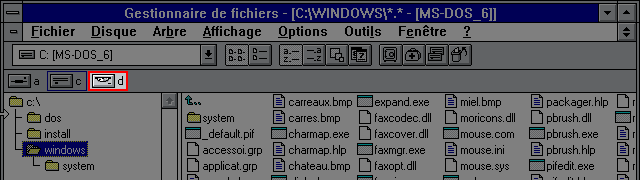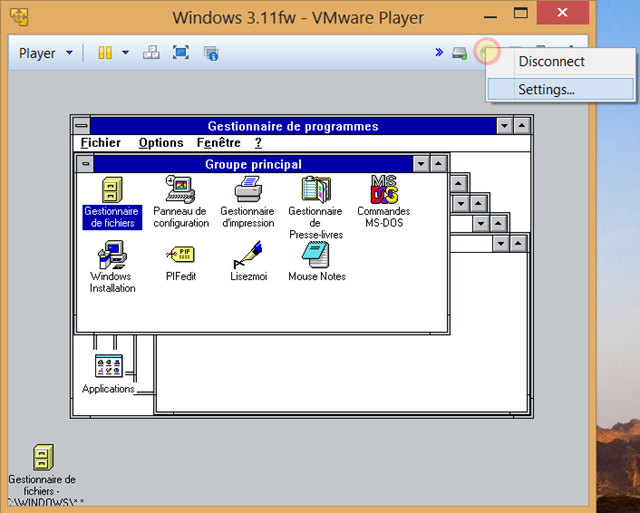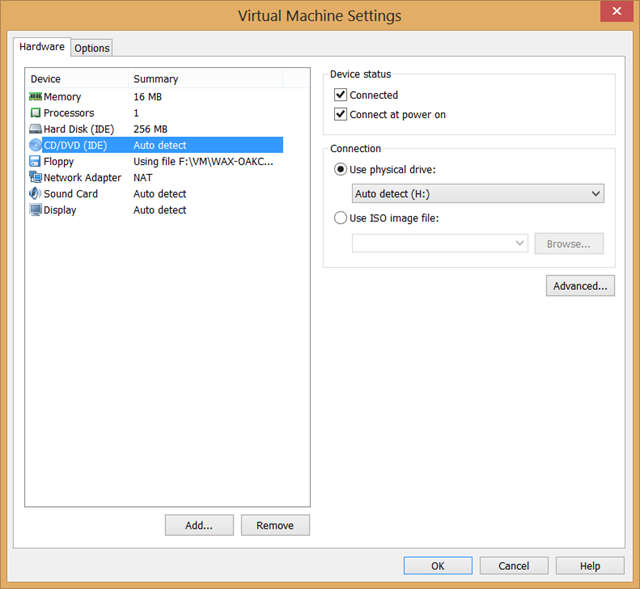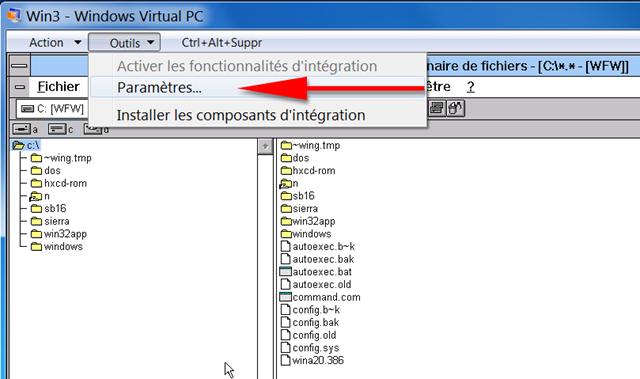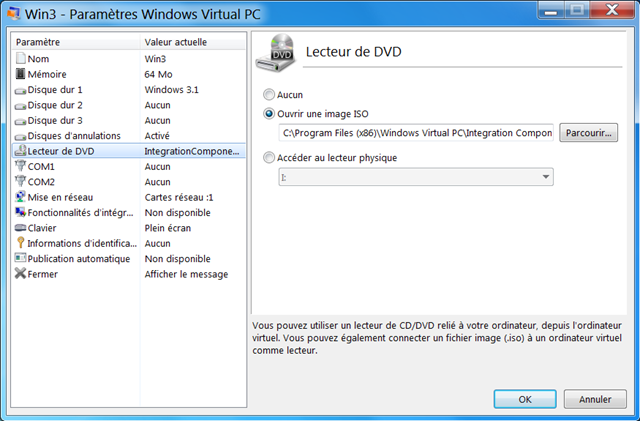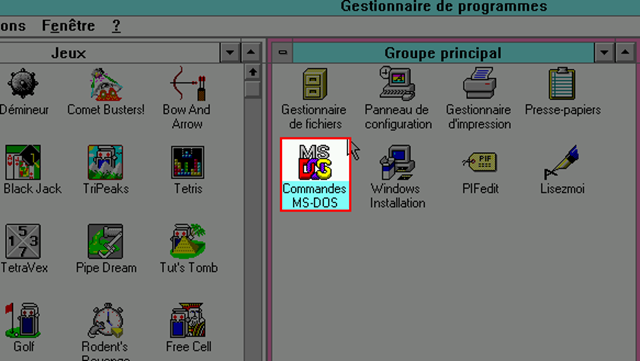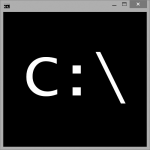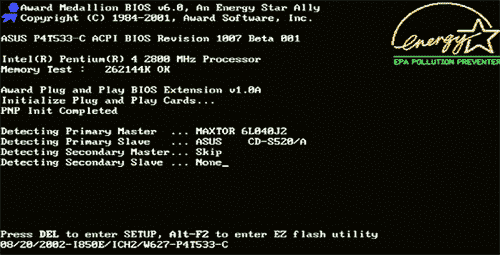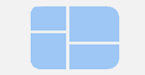Les disquettes sont restées longtemps le seul support de stockage amovible. Pratiques, elles permettaient le transfert des données entre ordinateurs, les sauvegardes de documents mais aussi l’installation de programmes. Mais les disquettes avaient deux défauts majeurs : leur capacité était limitée (la disquette classique faisait 1,44 Mo) et leur fiabilité étaient loin d’être excellente du fait d'un système sensible à la poussière par exemple. Plus fiables et dotés d’une capacité minimale de 650 Mo, les cd-rom ont permis la distribution de programmes plus imposants en taille ce qui entama le déclin des disquettes pour ordinateurs. Durant le début des années 1990 apparaissent les premiers lecteurs de CD et comme tous périphériques, il fallait à l’époque réaliser leurs installations. C’est cela qui sera présenté dans cette article.
Installation et configuration
Pour installer le lecteur de CD-ROM, il va falloir récupérer le pilote. En théorie, chaque périphérique utilise un pilote spécifique. Un pilote est un fichier qui permet la communication entre le système d’exploitation (Windows ou DOS) et le matériel. Avec les systèmes d’exploitations modernes, la majorité des pilotes matériels sont pré-installés (plus besoin d’installer le lecteur de CD-ROM de nos jours). Une grande avancée dans ce domaine fut également l’introduction du "Plug-and-Play" avec Windows 95 qui permettait l’installation presque automatique de périphériques branchés (à chaud ou pas). Sous Windows 3.1 et à fortiori sous MS-DOS, ce système n’existait pas, et il fallait donc installer soi-même les pilotes.
L’utilisation du CD-ROM n’est pas nativement gérée par Windows 3.1, mais par MS-DOS. Cependant, bien que le fichier principal permettant la gestion du lecteur CD-ROM est disponible avec une installation classique de MS-DOS 6.22, il manque le fichier du pilote pour que le lecteur de CD-ROM soit utilisable. Il existe des pilotes génériques qui sont compatibles avec une grande variété de lecteurs CD-ROM, dont ceux utilisés par les logiciels de virtualisation.
Un de ces pilotes génériques pour lecteurs CD se trouvait par exemple dans la disquette d’installation de Windows 98. Si vous ne possédez pas une telle disquette, le pilote est téléchargeable sur l’image ci-dessous (fichier WAX-OAKCDROM.zip):
Le gestionnaire de lecteur de CD-ROM installé avec MS-DOS est le fichier MSCDEX.EXE qui se trouve dans le dossier "C:DOS" pour les ordinateurs virtuels avec VMware Player et Windows Virtual PC. Pour les utilisateurs de DOSbox, pas de souci de ce côté-là, puisque MSCDEX.EXE est pré-installé et le lecteur de CD-ROM activé dans la version de DOS.
Installation
L’installation du pilote va se diviser en 2 parties : (1) copie du pilote dans le disque dur virtuel, puis (2) configuration du pilote.
Cette partie ne concerne que VMware Player et Windows Virtual PC. Les utilisateurs de DOSbox peuvent se rendre directement à la partie Utilisation du lecteur CD avec DOSbox.
Copie du pilote
Dans les parties précédentes du dossier, on a vu qu’il était possible d’utiliser les disquettes avec les logiciels de virtualisation. Ces dernières peuvent donc être utilisées pour copier des fichiers vers la machine virtuelle. Il est également possible d’utiliser une technique spécifique des logiciel de virtualisation consistant à monter le disque dur virtuel dans l’explorateur de la machine réelle (l’ordinateur hôte) et ensuite d’y copier un fichier.
Les deux méthodes sont utilisables, au choix, avec le fichier téléchargé plus-haut.
A partir d’une disquette virtuelle
Le fichier "WAX-OAKCDROM.zip" contient deux fichiers images de disquettes :
-
"WAX-OAKCDROM.ima", qui contient le pilote "oakcdrom.sys". Cette image de disquette est à utiliser avec VMware Player.
-
"WAX-OAKCDROM.vfd", qui contient le pilote "oakcdrom.sys". Cette image de disquette est à utiliser avec Windows Virtual PC.
Il va donc falloir copier le pilote "oakcdrom.sys" contenu dans la disquette virtuelle vers le disque dur virtuel.
Pour commencer, lancez la machine virtuelle avec Windows 3.1x installé dessus. Si Windows 3.1x n’est pas configuré pour se démarrer automatiquement, entrez "win" à l’invite de commande MS-DOS pour le démarrer. Le gestionnaire de programmes démarre. Lancez l’application "Gestionnaire de fichiers" qui est dans le "Groupe principal".
Maintenant, il faut insérer la disquette virtuelle, au format .IMA pour VMware Player ou au format .VFD pour Windows Virtual PC. Pour plus d’informations sur comment utiliser et monter l’image de la disquette virtuelle, vous pouvez lire la section dédiée dans la partie 3 du dossier.
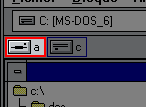 Une fois la disquette virtuelle montée, revenez dans la machine virtuelle. Cliquez sur la case "a" dans la barre des lecteurs du "gestionnaire de fichiers". Le lecteur change est le fichier "oakcdrom.sys" contenu dans la disquette est visible.
Une fois la disquette virtuelle montée, revenez dans la machine virtuelle. Cliquez sur la case "a" dans la barre des lecteurs du "gestionnaire de fichiers". Le lecteur change est le fichier "oakcdrom.sys" contenu dans la disquette est visible.
Pour copier le fichier, cliquez dessus, puis rendez-vous dans le menu "Fichier", puis "Copier". Une fenêtre s’ouvre. Dans cette dernière, se trouve un champ de texte à coté de "Vers" : écrivez "C:" comme répertoire de destination.
La copie est terminée, vous pouvez maintenant passer à la configuration du pilote.
Avec l’utilisation des disques durs virtuels
Comme lors de l’installation de Windows 3.1 (partie 4 du dossier), la copie peut être réalisée directement depuis l’ordinateur hôte sans passer par Windows 3.1 et l’utilisation d’une disquette.
Pour rappel, il suffit de monter le disque dur virtuel, pour qu’il s’affiche dans l’explorateur. Ensuite, il n’y a plus qu’à réaliser une simple copie du fichier "oakcdrom.sys" contenue dans l’archive "WAX-OAKCDROM.zip".
La procédure complète est expliquée ici : Copie dans le disque-dur virtuel. A la place du dossier "install", copiez juste le fichier "oakcdrom.sys" à la racine du disque dur virtuel.
Configuration du pilote
Les deux éléments permettant d’utiliser le lecteur CD-ROM sont maintenant présents :
-
Le gestionnaire de lecteur de CD-ROM "MSCDEX.exe" a été installé avec MS-DOS 6.22.
-
Le pilote du lecteur de CD-ROM "oakcdrom.sys" a été copié à la racine du disque dur virtuel.
La configuration du pilote va consister à modifier les fichiers systèmes "Config.sys" et "Autoexec.bat" afin de permettre le lancement du pilote au démarrage de l’ordinateur virtuel.
L'édition de ces deux fichiers va être réalisée à l'aide d'un programme inclus dans Windows 3.1 : "l’éditeur de configuration système". Pour lancer ce programme, rendez-vous dans le "gestionnaire de fichiers", puis dans le dossier "C:WindowsSystem". Dans le dossier "System" se trouve l’exécutable "sysedit.exe" qui permet le lancement de "l’éditeur de configuration système". Double cliquez dessus pour le lancer.
Le programme présente en cascade les différents fichiers systèmes. Seuls les fichiers "config.sys" et "autoexec.bat" seront édités :
Dans le fichier "Config.sys" ("C:CONFIG.SYS"), rajoutez la ligne suivante :
DEVICE=OAKCDROM.SYS /D:mscd001
Dans le fichier "Autoexec.bat" ("C:AUTOEXEC.BAT"), rajoutez la ligne suivante :
C:DOSMSCDEX.EXE /D:mscd001 /L:D
Si Windows se lance automatiquement avec la commande "win" écrite dans le fichier "autoexec.bat", rajoutez la ligne précédente avant cette commande "win".
La ligne ajoutée dans "Config.sys" initialise le périphérique ("device" en anglais) avec le pilote : "oakcdrom.sys". Une étiquette "mscd001" lui est attribué. Ensuite, le gestionnaire du lecteur de CD-ROM "MSCDEX.EXE" dans "Autoexec.bat" configure la lettre du lecteur qui sera attribuée au lecteur de CD-ROM.
Quittez ensuite l’éditeur en vous rendant dans le menu "Fichier" puis "Quitter". Validez l’enregistrement des deux fichiers. Il ne reste plus qu’à redémarrer la machine virtuelle. Lors du redémarrage, avant le logo de Windows 3.1, vous devriez voir ces lignes apparaitre, indiquant que le lecteur CD a été chargé :
Utilisation
Dès que l'ordinateur virtuel est redémarré et Windows 3.1 lancé, le lecteur de CD s’affiche dans le "Gestionnaire de fichiers" sous la forme d'un lecteur avec un cd qui sort. A côté se trouve la lettre "d". En cliquant dessus, il est possible d’explorer les CD, un peu comme une disquette. Cela pourra s’avérer utile pour la suite du dossier.
Cependant, il faut désormais configurer les logiciels de virtualisation pour qu’un CD puisse être utilisé. Comme avec la disquette, il est possible d’utiliser des images de CD (couramment au format de fichier .ISO) ou d’utiliser les lecteurs de CD physiques. Avec DOSbox, il va même être possible de faire d’un dossier présent sur l’ordinateur un lecteur de CD virtuel (comme cela a été fait pour le disque dur virtuel avec DOSbox).
Avec VMware Player
Pour changer de CD avec VMware Player, il suffit de faire un clic droit sur l’icône de CD en haut à droite de la fenêtre et de sélectionner "Settings…".
Les options de la machine virtuelle apparaissent dans une nouvelle fenêtre. Elles sont similaires à celle du lecteur de disquette ("Floppy").
Dans la partie supérieure se trouve 2 cases : "Connected" et "Connect at power on". La première permet d’indiquer que le lecteur de CD virtuel est branché, la seconde indique que ce dernier est connecté au lancement dans la machine virtuelle.
Ensuite, dans la partie "Connection", vous avez le choix d’utiliser un lecteur de CD réellement présent sur l’ordinateur avec l’option "Use physical drive" (Les CD insérés dans le lecteur de CD seront lisibles dans l’ordinateur virtuel), ou d’utiliser une image de CD avec l’option "Use ISO image file". Le bouton "Browse" vous permet de choisir le fichier de l’image de CD.
Avec Windows Virtual PC
Pour utiliser le lecteur de CD avec Windows Virtual PC, il faut vous rendre dans le menu "Outils" puis "Paramètres".
La fenêtre des paramètres s'ouvre ensuite. Dans les options à gauche, cliquez sur "Lecteur de DVD".
Dans la partie gauche de la fenêtre se trouve alors 3 options :
-
"Aucun" : indique qu'aucune gestion du lecteur de CD ne sera intégrée à la machine virtuelle.
-
"Ouvrir une image ISO" : permet de sélectionner une image de CD pour le lecteur de CD.
-
"Accéder au lecteur physique" : cela permet de répliquer le contenu d'un lecteur de CD physique dans la machine virtuel.
Une fois l'option choisie, validez en cliquant sur "OK"
Avec DOSbox
Le fonctionnement avec DOSbox est différent des deux solutions précédentes. En effet, DOSbox ne possède pas d’interface de configuration. Tout se fait par ligne de commande directement dans la fenêtre d’émulation. Ainsi, l’utilisation du lecteur de CD pourra se faire directement dans Windows 3.1.
Dès que Windows est démarré, lancez l’application "Commandes MS-DOS" présente dans le groupe principal.
Vous vous retrouvez sur l’invite de commande MS-DOS. Cependant, ce n’est pas comme-ci Windows était quitté, car à tout moment vous pouvez revenir sur Windows avec ALT-TAB ou en tapant "exit" à l’invite de commande pour la terminer.
Monter un dossier en tant que lecteur CD avec MOUNT
L’utilisation du lecteur de CD virtuel se fait comme celle du disque dur virtuel, à l’aide de la commande MOUNT incluse dans DOSbox. Cette dernière permet de simuler (ou de monter) un lecteur dans DOSBox dont le contenu sera directement celui d’un dossier sur un de vos disques durs réels. Voici la syntaxe de cette commande :
mount [Lettre à assigner au lecteur virtuel] [chemin sur l’ordinateur associé à ce lecteur] –t cdrom
Ainsi, si l’on veut créer le lecteur de CD "D:" dans la DOSbox, qui reprendra le contenu du dossier "E:Win31CD" présent sur l’ordinateur, il faut écrire :
mount D E:Win31CD –t cdrom
Le dossier précèdent sera monté en tant que lecteur de CD avec la lettre D.
Pour démonter le lecteur de CD "D", il faut entrer la commande suivante :
mount –u D
Monter une image de CD (.ISO) en tant que le lecteur CD avec IMGMOUNT
Comme avec VMware Player et Windows Virtual PC, il est possible de monter une image de CD en tant que lecteur de CD. Le principe est similaire à celui de la commande MOUNT, mais comme il s’agit d’une image CD, il convient d’utiliser la commande IMGMOUNT.
Par exemple, pour monter une image de CD nommée "monimage.iso", il faudra entrer la commande suivante :
IMGMOUNT D C:monimage.iso –t iso
L’image de CD monimage.iso sera montée en tant que lecteur de CD avec la lettre D.
Quel que soit le cas utilisé, le lecteur de CD est directement visible dans le "Gestionnaire de fichiers" de Windows 3.1
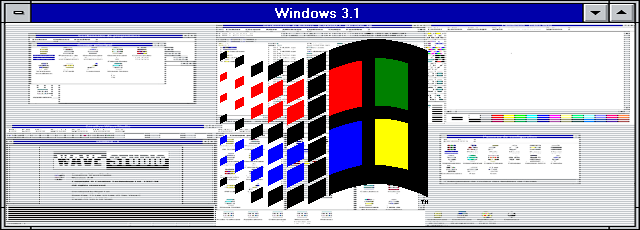 Avec cet article, votre Windows 3.1 virtuel peut désormais profiter des CD-ROM. Vu d'aujourd'hui, ça à l'air futile car de nos jours les clefs USB et l'émergence de supports dématérialisés remplacent peu-à-peu les lecteurs optiques, mais à l'époque, c'était un progrès très important. Le CD-ROM a permis la distribution de données plus volumineuses, mais cela a également permis aux développeurs de programmes de s'affranchir des limites imposées par les disquettes : ainsi il était possible de distribuer des jeux plus volumineux, des encyclopédies informatisés. Windows 95 profitera lui aussi des CD-ROM pour sa distribution, même s'il était encore possible de l'installer avec des disquettes... Une bonne vingtaine !
Avec cet article, votre Windows 3.1 virtuel peut désormais profiter des CD-ROM. Vu d'aujourd'hui, ça à l'air futile car de nos jours les clefs USB et l'émergence de supports dématérialisés remplacent peu-à-peu les lecteurs optiques, mais à l'époque, c'était un progrès très important. Le CD-ROM a permis la distribution de données plus volumineuses, mais cela a également permis aux développeurs de programmes de s'affranchir des limites imposées par les disquettes : ainsi il était possible de distribuer des jeux plus volumineux, des encyclopédies informatisés. Windows 95 profitera lui aussi des CD-ROM pour sa distribution, même s'il était encore possible de l'installer avec des disquettes... Une bonne vingtaine !