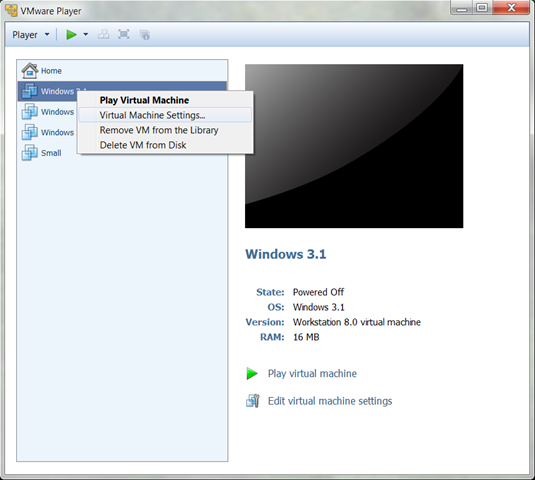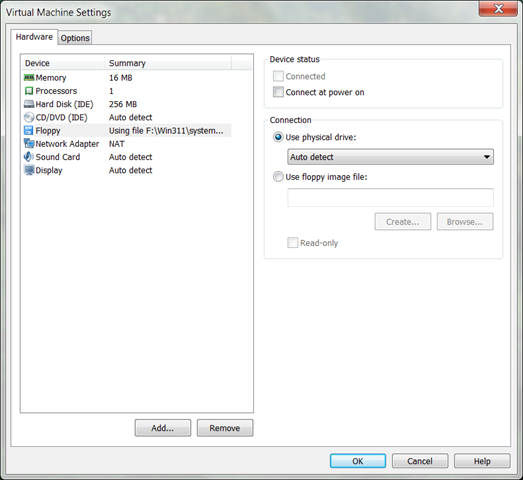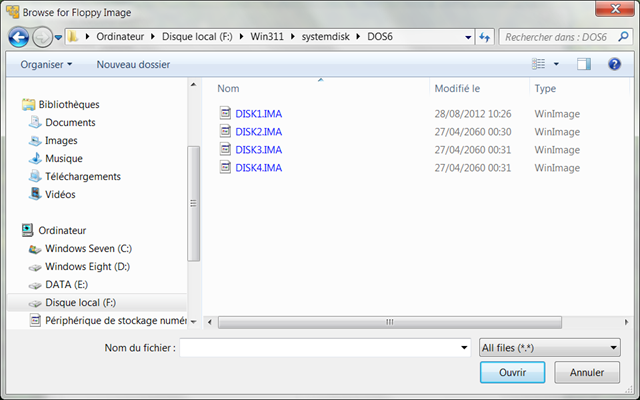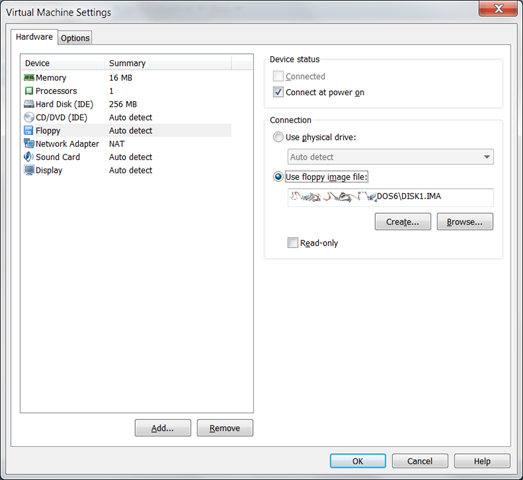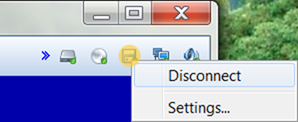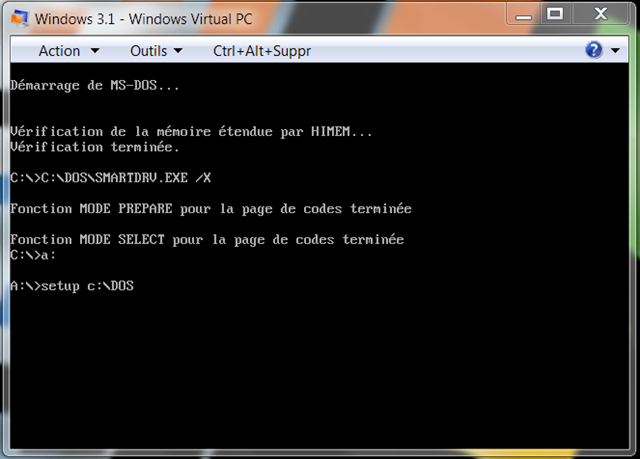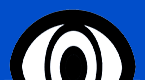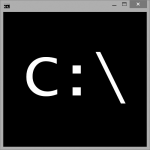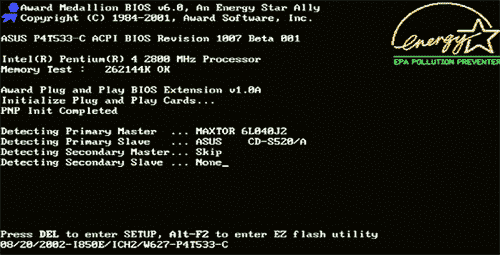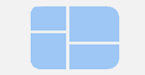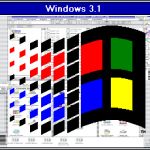Jusqu’à Windows 95, l’installation de Windows était précédée par celle de MS-DOS (ou d’un DOS alternatif), la séquence de lancement devait se lancer sur MS-DOS qui ensuite exécutait Windows. Ce mode d’installation en 2 parties va disparaitre dès Windows 95, qui installe un MS-DOS réduit en même temps que Windows. L’installation de MS-DOS 6.22 est répartie sur 3 disquettes, dont la première est une disquette de lancement (disquette de boot). Cette procédure est essentielle avec un ordinateur (virtuel ou réel) donc avec VMware player et Windows Virtual PC, alors que pour DosBox, il y a déjà une version de DOS installée.
Sommaire
Gestion des disquettes avec les ordinateurs virtuels :
VMware Player :
Pour démarrer sur la disquette #1, aller dans les propriétés de la machine virtuelle (clic droit sur l’ordinateur virtuel puis, “Virtual Machine Settings...” ou avec le raccourci CTRL+D).
Une fois dans les paramètres, cliquez sur “Floppy”. Les options du lecteur de disquette virtuel apparaissent. Par défaut, le lecteur n’est pas connecté au démarrage (la case “Connect at power on” n’est pas cochée) et le lecteur virtuel utilisera celui réellement présent sur votre ordinateur s’il en possède encore un (les cases “Use physical drive” et “Auto detect” sont cochées).
Le cas échéant, cochez également la case “Connect at power on” ainsi que celle “use Floppy image file”. Allez ensuite sélectionner votre fichier de disquette #1. Dans certains cas, il s’agit d’une image au format .IMA, pensez à sélectionner “All files (*.*)” lors de la sélection de l’image.
Remarque : Soit vous possédez un lecteur de disquette sur votre ordinateur et vous avez les disquettes de MS-DOS : dans ce cas, il vous suffit juste de cocher la case ‘Connect at power on’ et d’insérer votre disquette #1 dans le lecteur de disquette.
Windows Virtual PC :
Bien que plus moderne que son prédécesseur Microsoft Virtual PC, Windows Virtual PC ne possède plus d’option pour gérer les disquettes. En réalité, les programmeurs ont juste effacés l’interface qui permettait de gérer les disquettes, mais le code persiste toujours et il est possible de l’utiliser à notre profit. Autre point négatif, Windows Virtual PC ne gère que le format Microsoft de disquette virtuelle : le format .VFD. Or, la plupart du temps, les images de disquettes récupérer sur l’Internet sont au format .IMA. Il va donc falloir effectuer une conversion du format .IMA vers .VFD pour rendre les disquettes fonctionnelles dans Windows Virtual PC.
Changement de disquette avec Virtual PC :
Pour pouvoir utiliser, il va dans un premier temps falloir télécharger ce fichier : [WAX]FloppyDrive.vbs contenant le fichier FloppyDrive.vbs. Comme son extension (.vbs) l’indique, ce fichier est un script avec des arguments. Il s’utilise ainsi :
cscript FloppyDrive.vbs /vm:"NOM D’UNE MACHINE VIRTUELLE" /action:PLUSIEURS ACTION POSSIBLES
Dans le détail, cela donne :
- Cscript : ce programme permet d’exécuter des scripts vbs.
- FloppyDrive.vbs : c’est le script en question, qui permet de gérer les disquettes virtuelles sous Windows Virtual PC.
- /vm:"NOM D’UNE MACHINE VIRTUELLE" : cet argument permet de désigner sur quelle machine virtuelle le script va travailler. Dans notre exemple, nous l’avions appelé “Windows 3.1”.
- /action: : après cette argument, trois actions sont possibles :
- disconnect : retire la disquette virtuelle du lecteur virtuel de disquette.
- vfd /floppy:"DISQUETTE VIRTUELLE" : permet d’insérer une disquette virtuelle. Il faut écrire le chemin de la disquette virtuelle, qui doit être au format .VFD.
- info : permet de savoir si le lecteur virtuel contient une disquette ou non.
Par exemple, s’il faut monter une disquette virtuelle nommée DISK1.vfd, situé dans c:, il faut écrire ces deux lignes :
1: cscript FloppyDrive.vbs /vm:"Windows 3.1" /action:disconnect
2: cscript FloppyDrive.vbs /vm:"Windows 3.1" /action:vfd /floppy:"c:DISK1.vfd"
La ligne (1) permet de s’assurer qu’il n’y a pas d’autre disquette virtuelle insérer et la ligne (2) monte la disquette désirée.
Cela peut devenir laborieux à tout réécrire à chaque fois. L’orientation moderne de Windows Virtual PC est ainsi clairement affichée, les nouveaux systèmes d’exploitation ne s’installant plus avec des disquettes, la possibilité d’utiliser des disquettes via la ligne de commande est alors réservée qu’aux seuls connaisseurs.
Mais il existe un moyen de simplifier cette procédure à l’aide des scripts de commandes Windows. Voici un script déjà tout fait :
1: @echo off
2: set dira="c:chemin"
3: set vm="Windows 3.1"
4: cscript %dira%FloppyDrive.vbs /vm:%vm% /action:disconnect
5: cscript %dira%FloppyDrive.vbs /vm:%vm% /action:vfd /floppy:%1
6: cscript %dira%FloppyDrive.vbs /vm:%vm% /action:info
7: pause
La première ligne permet de ne pas afficher l’invite de commande et ainsi rendre le script plus propre (pour voir la différence, retirez-la ou écrivez @echo on).
Les deux lignes suivantes sont déclarations de variables (comme en mathématique x=2 par exemple). Dans ce cas il y a deux variables :
-
dira : cette variable contient chemin du dossier où se situe le script FloppyDrive.vbs. Les guillemets permettent de contenir les espaces du chemin.
-
vm : cette variable contient le nom de la machine virtuelle sur laquelle le script devra travailler.
Les variables sont ensuite appelées entre deux symboles %.
Les trois lignes d’après permettent dans l’ordre de déconnecter le lecteur virtuel, d’insérer une disquette virtuelle (son nom est rapporté par le %1) et d’afficher ce qui se trouve dans le lecteur de disquette virtuel ce qui permet de nous assurer du succès de la ligne précédente.
La dernière ligne permet d’arrêter l’invite de commandes. Cette commande vous invitera à appuyer sur une touche pour continuer. Une fois fait, le script s’arrêtera.
Pour rendre ce script fonctionnel, copiez-le dans le bloc-notes. Remplacez “c:chemin” par le chemin où se trouve le fichier FloppyDrive.vbs (par exemple par “c:dossierFloppyDrive.vbs”). Remplacez également “Windows 3.1” par le nom de votre ordinateur virtuel. Cliquez ensuite sur “Fichier”, “Enregistrer”. Une fois sur la fenêtre d’enregistrement, changez le format de fichier pour choisir “Tous les fichiers”. Nommez ensuite votre script du nom que vous voulez en prenant bien soin de lui adjoindre l’extension .CMD. Cela donne par exemple :
Disquette.cmd
Pour monter une disquette, sélectionnez le fichier disquette et déposez le sur le fichier du script CMD qui vient d’être créé : une bulle vous indiquera par exemple : « Ouvrir avec disquette.cmd ». Le %1 permet de récupérer le nom du fichier disquette que vous avez déposez sur le script. Ainsi plus besoin de tout réécrire à chaque fois ! Assurez-vous que la machine virtuelle est bien lancée.
Conversion d’images avec WinImage :
La conversion d’images de disquette est un procédé relativement simple. Lancez WinImage et ouvrez un fichier image de disquette .IMA. Une fois ouvert, faites “Fichier” puis “Enregistrez sous”. Dans la fenêtre qui s’affiche, changer le type de fichier pour “Fichier Image PowerQuest (*.VFD)”. Entrez alors un nom pour votre disquette virtuelle et cliquez sur “Enregistrer”. La conversion est réalisée et l’image de disquette au format .VFD pourra être utilisée dans Windows Virtual PC.
Pour MS-DOS, il y a 4 images de disquettes à convertir en .VFD. Pour Windows 3.1x ce n’est pas la peine de les convertir : nous n’installerons pas Windows avec les disquettes.
Installation
Démarrer l’ordinateur virtuel. Une fois l’écran de BIOS passé, l’ordinateur démarre sur le lecteur de disquette et l’installation de MS-DOS commence. Il s’agit d’un écran bleu, classique pour les installations de programmes sous DOS. Ce genre d’écran d’installation se retrouvera jusqu’à Windows XP (la première partie de l’installation de Windows XP a la même interface que l’installation de MS-DOS).
Appuyez sur Entrée pour continuer. L’écran suivant vous demande si vous voulez formater votre disque dur virtuel. Accepter la sélection pour continuer. En effet, le disque dur virtuel venant d’être créé, il faut le formater comme il faut le faire pour un disque dur neuf. L’ordinateur virtuel va redémarrer.
Le formatage a lieu lors du redémarrage. Suite à cela, l’installation continue.
 Vérifiez l’heure et la date, ainsi que le type de clavier (français par défaut) et appuyer sur Entrée pour continuer.
Vérifiez l’heure et la date, ainsi que le type de clavier (français par défaut) et appuyer sur Entrée pour continuer.
 L’écran suivant vous demande le répertoire dans lequel installer MS-DOS. Laissez-le par défaut. Appuyez sur Entrée pour continuer.
L’écran suivant vous demande le répertoire dans lequel installer MS-DOS. Laissez-le par défaut. Appuyez sur Entrée pour continuer.
Les fichiers sont ensuite copiés sur le disque dur. A 30%, l’installation vous demandera d’insérer la disquette #2.
Changement de disquette :
Cliquez sur l’installation de DOS pour y revenir et validez avec Entrée. L’installation continue jusqu’à demander la disquette #3. Insérez là et continuer l’installation.
Une fois l’installation terminée, il faut retirer toute les disquettes car l’ordinateur virtuel va redémarrer et il ne pourra pas démarrer si une disquette est insérée.
Déconnexion du lecteur disquette :
Cliquez pour retourner sur l’installation. Appuyez sur Entrée et l’ordinateur virtuel redémarre. Une fois chargé, vous vous retrouvez alors sur l’invite de commande MS-DOS. L’installation de base de MS-DOS est terminée.
Petit guide de survie sous MS-DOS :
DOS est un système d’exploitation qui s’utilise à l’aide de commandes. En voici quelques-unes pour pouvoir utiliser des fonctions de bases :
-
Pour changer de dossier dans un même disque, entrez : cd dossier-voulu. Vous pouvez aller plus loin qu’un dossier, par exemple : cd DOSTEST.
-
Pour remonter au dossier supérieur, entrez : cd .. .
-
Pour lister les fichiers d’un dossier entrez : dir. Si il y a trop de page, vous pouvez arrêter la commande à chaque page en entrant : dir /p. Si vous voulez afficher le contenu en colonnes, entrez : dir /w. Enfin si vous voulez n’afficher que les fichiers d’un certains types, .TXT par exemple, entrez : dir *.TXT. Notez bien que toutes ces arguments (/w, /p …) peuvent se combiner. Exemple : dir *.TXT /w /p affiche les fichiers textes, en colonnes et par page.
-
Pour changer de disque, entrez la lettre de ce disque suivie de 2 points. Exemple : A: . Cet exemple placera dans le lecteur de disquette (par défaut A).
-
Pour lancer un exécutable (fichiers de type .EXE, .COM, .CMD ou .BAT), entrez simplement le nom du fichier. Par exemple entrez “ver”, cela affichera la version de DOS en cours.
Remarque : avec Windows Virtual PC, la combinaison de touche ALT-GR+8 est sans action ; elle n’écrira pas un antislash "". Or, sous DOS ce symbole est indispensable. Pour pouvoir en écrire un, effectuer maintenez la touche ALT et écrivez 92 avec la pavé numérique. Ce souci est probablement dû au fait que les touche CTRL et ALT sont utilisées pour sortir de l’ordinateur virtuel. Ce problème ne survient pas avec un système d’exploitation où les composants additionnels sont installés.
Outils supplémentaires :
Il est possible d’installer des outils supplémentaires pour MS-DOS. Parmi ces outils se trouvent DosShell, un explorateur de fichiers, bien plus pratique pour naviguer dans les dossiers que l’invite de commande. Ces outils se trouvent dans la disquette #4 de MS-DOS 6.22. Pour les installer, démarrer l’ordinateur virtuel et attendez d’arriver sur l’invite de commande. Une fois que vous y êtes, insérer la disquette #4. Revenez dans l’ordinateur virtuel et rendez-vous dans le lecteur disquette en écrivant : “A:” à l’invite de commande. Lancez ensuite le programme installation en écrivant “SETUP c:DOS” (ou SETUP suivi du chemin vers le dossier où MS-DOS est installé).
L’installation vous demande si vous souhaitez installer tous les outils supplémentaires. Appuyez sur A pour accepter.
Ensuite, elle vous demande quel type d’écran vous disposez ; s’affiche alors toutes les normes d’écran de l’époque. Sélectionnez VGA en appuyant sur la touche F5. Validez avec Y.
Confirmez l’écrasement des fichiers avec Y. L’installation des outils supplémentaires pour MS-DOS est terminée.
MS-DOS est désormais installé. A partir de cette étape, l'ordinateur virtuel possède un système d'exploitation, mais pas encore d'interface graphique (apportée par Windows). Dès lors, il est possible d'utiliser quelques applications, pré-installées comme le bloc-notes de l'époque (EDIT), de programmer avec Qbasic (QBASIC), ou alors d'installer d'autres applications avec une disquette.