Windows 8.1, la mise à jour de Windows 8 apporte de nombreuses nouveautés ainsi que des correctifs. Avec ces derniers, les clefs du registre Windows qui étaient utilisées avec Windows 8 (voir cet article) pour pouvoir épingler tous types de fichiers à l'écran d'accueil ne fonctionnent plus. Heureusement, d'autres modifications du registre Windows permettent de retrouver cette petite option, bien pratique pour garder sur vos écrans d'accueils ce que vous désirez.
Sommaire
Cet article est un complément à l'article "Epingler n’importe quel fichier dans Windows 8" dans lequel est détaillée toute la procédure pour activer cette option dans Windows 8. Pour Windows 8.1, il faut compléter la lecture avec cet article.
Si des explications vous paraissent trop rapides, n'hésitez pas à vous référer à l'article précédent.
Pourquoi n'est-il pas possible de tout épingler par défaut ?
Que ce soit avec Windows 8 et - encore plus - avec Windows 8.1, il n'est pas possible d'épingler d'autres fichiers que des exécutables. L'idée derrière cela est d'éviter que l'écran d'accueil de Windows ne devienne trop chargé de tuiles, ce qui empêcherait l'utilisateur de s'y retrouver parmi toutes les tuiles. C'est cette vision que l'on retrouve avec Windows 8.1, qui contrairement à Windows 8, n'ajoute pas tous les raccourcis des applications nouvellement installées : tout cela pour garder un écran d'accueil propre.

Un écran d'accueil un peu chargé
Cependant, en étant si restrictif, l'utilisateur peut perdre de vue l'utilité de l'écran d'accueil. Il lui en effet difficile de l'organiser à sa guise car il va vite se heurter à la rigidité du système. Une façon d'assouplir cette rigidité, passe par la possibilité de pouvoir épingler n'importe quel fichier et dossier. Ainsi, il sera possible de placer dans un groupe nommé "Travail", une tuile de raccourci vers le dernier rapport, ou encore de placer une tuile vers la vidéo du petit dernier directement accessible depuis l'écran d'accueil.
Création du fichier .reg
Les modifications nécessaires pour activer cette option sont à effectuer dans le registre Windows. Comme il y a de nombreuses clés et valeurs à créer, il est possible d'accélérer la démarche en créer un fichier contenant les inscriptions du registre à créer (fichier avec une extension .reg). Ce fichier, une fois créé, n'aura plus qu'à être fusionné avec la Registre Windows.
Pour créer le fichier reg, ouvrez n'importe quel éditeur de texte. Le bloc-notes de Windows fera l'affaire (entrez “bloc-notes” à l’écran d’accueil puis sélectionner l’icône qui s’affiche).
Une fois le bloc-notes démarré, copiez-collez ce texte à l’intérieur (triple-cliquez sur le texte pour le sélectionner rapidement) :
Windows Registry Editor Version 5.00
[HKEY_CURRENT_USER\Software\Classes\*]
[HKEY_CURRENT_USER\Software\Classes\*\shellex]
[HKEY_CURRENT_USER\Software\Classes\*\shellex\ContextMenuHandlers]
[HKEY_CURRENT_USER\Software\Classes\*\shellex\ContextMenuHandlers\PintoStartScreen]
@="{470C0EBD-5D73-4d58-9CED-E91E22E23282}"
[HKEY_CURRENT_USER\Software\Classes\AllFileSystemObjects]
[HKEY_CURRENT_USER\Software\Classes\AllFileSystemObjects\shellex]
[HKEY_CURRENT_USER\Software\Classes\AllFileSystemObjects\shellex\ContextMenuHandlers]
[HKEY_CURRENT_USER\Software\Classes\AllFileSystemObjects\shellex\ContextMenuHandlers\PintoStartScreen]
@="{470C0EBD-5D73-4d58-9CED-E91E22E23282}"
Ensuite, enregistrez le fichier en cliquant sur “Fichier” puis ”Enregistrer”. Dans la boite de dialogue qui s'ouvre, sélectionnez "Tous les fichiers (*.*)" dans "Type". Cela permettra de choisir le type de fichier (ici .reg) du fichier qui va être enregistré.
Nommez le fichier comme vous le désirez en veillant à rajouter à la fin “.reg”. Cela donne par exemple :
épinglertous.reg
Cliquez sur "Enregistrer" pour sauvegarder le fichier.
Vous pouvez également télécharger le fichier reg tout fait : Epingler Tous.zip.
Retrouvez ensuite votre fichier. Faites un clic droit dessus, et cliquez sur "Fusionner". Un message confirmera la bonne fusion du fichier au Registre Windows. En cas de souci, reportez-vous ici : Erreur lors de l'importation du fichier reg.
Test de la nouvelle fonction
Si tout s’est passé comme il le faut, vous devriez avoir une nouvelle entrée lors d’un clic droit sur n’importe quel fichier :
Sources
Winaero, "How to add the “Pin to Start Screen” menu item to all files in Windows 8.1", http://winaero.com/blog/how-to-add-the-pin-to-start-screen-menu-item-to-all-files-in-windows-8/
Crédit image
"Un écran d'accueil un peu chargé", Clubic, souris très mini, http://www.clubic.com/accessoires-telephone/clavier-sans-fil-pour-telephone/article-545868-1-microsoft-wedge.html



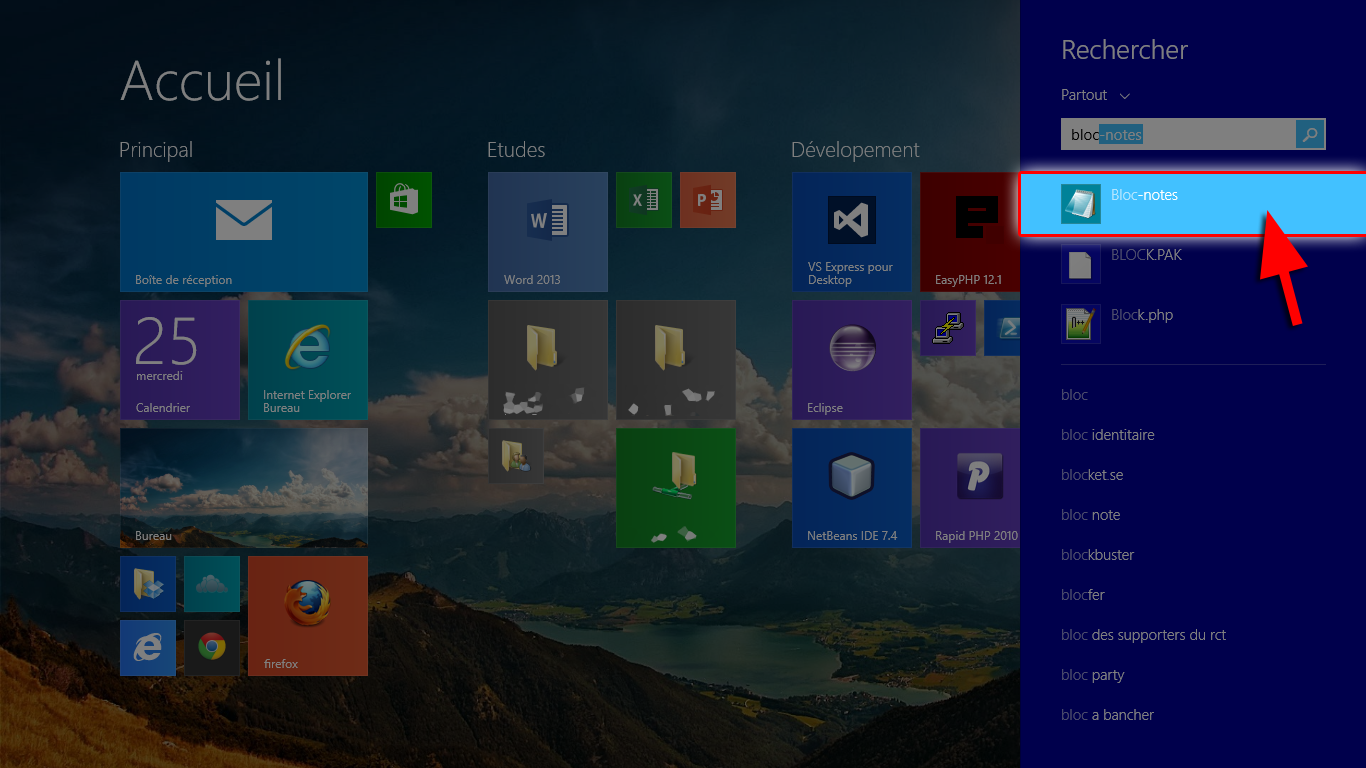
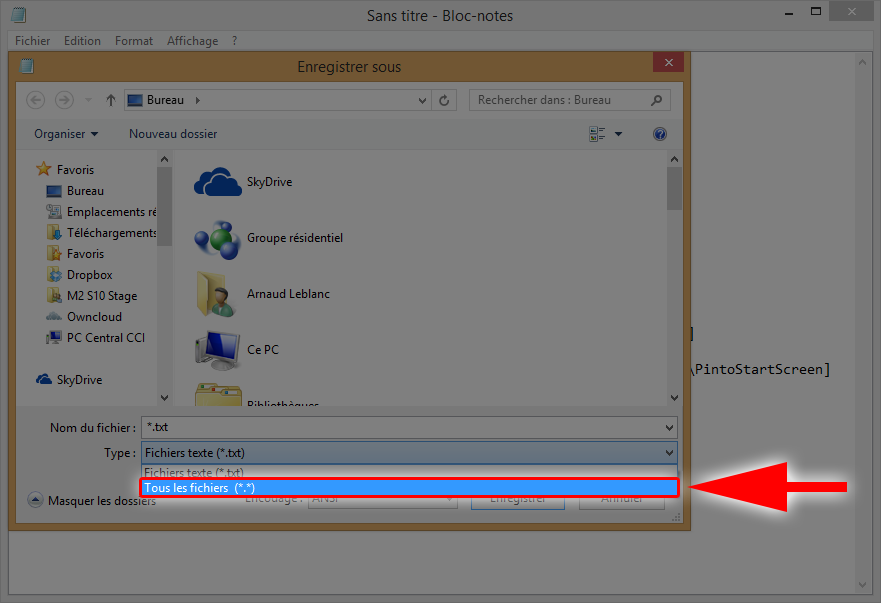
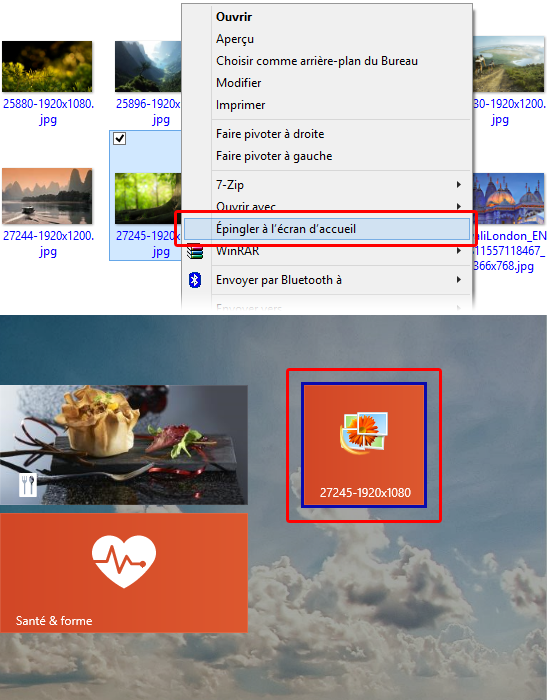



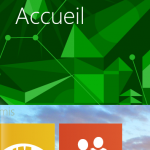

Excellente idée, Aryx, qui fonctionne parfaitement grâce aux explications très bien faites. Personnellement je n’aime pas l’écran d’accueil de Win 8.1 et je l’ai remplacé avec un petit programme qui simule l’accueil de Windows 7 (que je préfère nettement à Windows 8.1, installé d’office dans mon nouveau desktop). Ce que j’aimerais est pouvoir épingler n’importe quel fichier dans la barre de tâches, mais je ne sais pas comment faire. Quelque idée ?
Bonsoir,
Oui j’ai une petite idée. Mais elle n’est pas aussi pratique qu’un « tweak » dans le registre.
Prenons l’exemple d’une image JPG :
1 – Créez un raccourci vers ce fichier. Pour aller plus vite, faites un glissé-déposé avec le clic droit, puis cliquez sur « Créer les raccourcis ici ».
2 – Editez les propriétés de ce raccourci (clic droit puis « Propriétés »), puis dans l’onglet « Raccourci », repérer le champs de texte nommée « Cible ». Dans ce champs, avant l’adresse du fichier rajouter cela :
explorer . Notez que le mot « explorer » est suivis d’un espace.
Du coup, on aurait par exemple cela :
explorer « c:\monChemin\monImage.jpg »
3 – Changez l’icône pour quelle corresponde à ce que vous souhaitez. Si vous ne le faites pas, l’icône sera in fine remplacer par celle de l’explorateur Windows.
4 – Validez avec « OK ». Désormais votre raccourci pointe vers une application – explorer – qui va ouvrir le fichier image. Mais, qui dit application, dit élément épinglable sur la barre des tâches.
5 – Faites un clic droit sur le raccourci, puis cliquez sur « Épingler à la barre des tâches ».
Et voila ! Dites moi si cela à fonctionné pour vous !
NICKEL……. perfect
Bonjour
Merci pour cette astuce qui fonctionne très bien.
70 ans !!! j’ai tout compris et cela a fonctionné du premier coup. Merci encore Aryx pour vos explications