Cette article a été mise à jour le 7 avril 2020 (ancienne version ici)
Les smartphones sont de nos jours de plus en plus évolués et constituent de vrais petits ordinateurs. Et comme il est possible de le faire avec des ordinateurs sous Windows, vous voulez peut-être pouvoir accéder aux dossiers partagés de votre ordinateur à partir de votre smartphone. C'est possible en utilisant l'application gratuite X-plore, disponible dans le Play Store. Dans ce guide, nous allons voir comment configurer votre smartphone afin de pouvoir naviguer dans vos dossiers partagés Windows. A partir de là, il sera alors possible de copier des fichiers depuis ou vers votre smartphone.
Selon votre niveau en informatique, cet article peut être lu de différentes façons :
Les pré-requis
Pour pouvoir explorer le contenu partagé d’un ordinateur présent sur le réseau local à partir de votre terminal Android, il vous faut :
- un smartphone ou une tablette Android,
- un réseau local,
- un ou plusieurs dossiers partagés Windows sur votre ordinateur,
- connaitre le nom de votre ordinateur et votre adresse IP locale,
- l’application X-plore sur votre terminal Android.
Un smartphone ou une tablette sous Android
Pour suivre cet article, il faudra vous équiper d’un smartphone ou d'une tablette fonctionnant sous Android. L'application X-plore que nous allons utilisez ne nécessite pas de version spécifique d'Android, mais pour pouvoir utiliser toutes ses fonctionnalités, il est recommandé d'avoir au moins un smartphone ou une tablette avec Android 5 Lollipop.
Un réseau local
Pour accéder à des fichiers sur un ordinateur distant, il faudra que celui-ci se trouve sur le même réseau que votre terminal Android. Si vous avez une box ADSL (type Livebox, Freebox, Bbox, Livebox…) et que votre PC ainsi que votre Smartphone se connectent tous les deux en Wifi cela devrait suffire (et vous pouvez passer au point suivant).
Vérifier que Smartphone et PC sont sur le même réseau
Pour vérifier que votre PC et votre terminal se connectent sur le même réseau Wifi il suffit de regarder le nom du point de connexion. Si ce dernier a le même nom, alors vos 2 périphériques sont sur le même réseau.
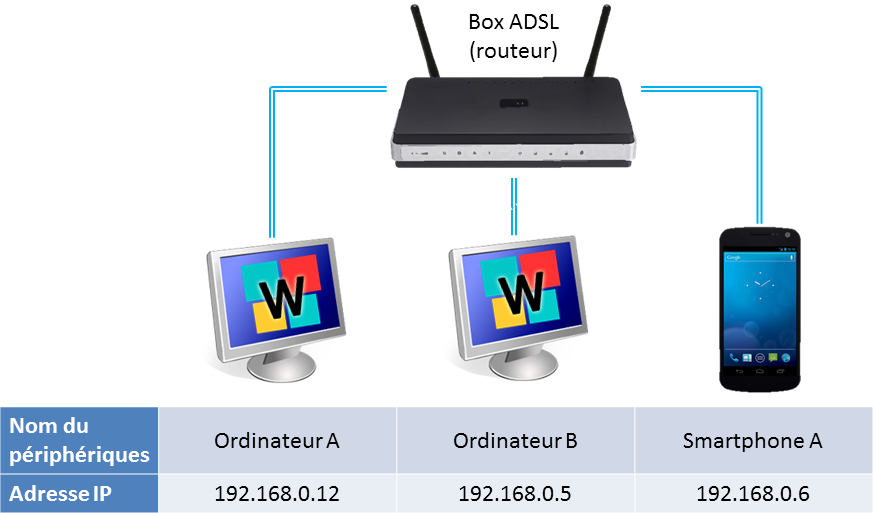
Les trois terminaux sur le schéma (2 ordinateurs et 1 Smartphone) sont sur le même réseau
Votre ordinateur n’est pas obligé d’être connecté par Wifi; il peut être connecté par câble Ethernet. Dans ce cas, pour vérifier que vos deux terminaux sont sur un réseau commun, il est possible de faire un “ping” sur l’adresse IP du Smartphone pour tester sa présence sur le réseau local.
Adresse IP et commande Ping
Quand il faut parler de réseau, il est nécessaire d’évoquer la notion d’adresse IP. Cette adresse est attribuée à chaque périphérique présent sur un réseau (local ou non, comme Internet). Sur un réseau, les adresses IP sont uniques et permettent la communication entre les différents ordinateurs (ou périphériques).
C’est un peu comme le numéro d’une maison dans une ville; la ville symbolisant le réseau. Ainsi, dans une ville, il est possible d'identifier une maison par son adresse (numéro de rue et le nom de la rue). Par exemple "7 rue de la paix" à Paris. L’adresse IP est propre à un réseau, ainsi on peut retrouver la même adresse IP pour un autre ordinateur, mais dans un autre réseau; tout comme il est possible d’avoir une autre maison ayant comme adresse "7 rue de la paix", non plus à Paris, mais à Lille.
Pour envoyer une lettre à une autre maison, il faut obligatoirement que cette maison ait une adresse. Sinon, le courrier n’arrivera jamais. En informatique, pour tester la présence d’un ordinateur sur le réseau, on peut utiliser la commande “ping” suivi de l’adresse IP que l’on veut tester. Cela donne par exemple :
ping 192.168.43.1
Cette commande est à entrer dans l’interpréteur de commandes Windows (pour y accéder, écrivez "cmd" au niveau du menu démarrer, voir l'article : Introduction à l'invite de commandes Windows).
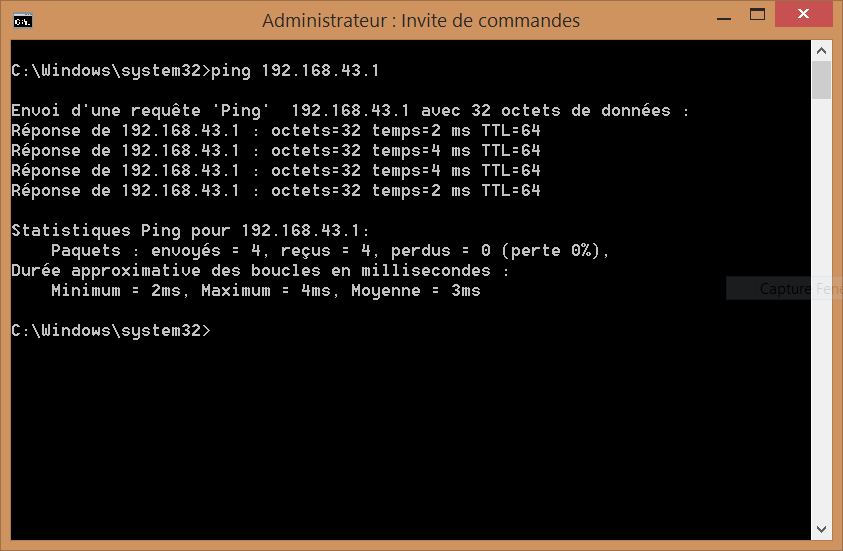
Test de la commande ping sur l'adresse IP locale : 192.168.43.1
Sur l’image ci-dessus, on peut voir écrit “perte 0%”, ce qui signifie que le terminal qui possède l’adresse IP 192.168.43.1 est bien présent sur le réseau et qu'il a reçu tous les paquets qui lui ont été envoyés.
Connaitre l’adresse IP de l’ordinateur
Si vous avez Windows 10, il va falloir se rendre dans le "Paramètres réseau et Internet" avec. Pour cela :
- Ouvrez le menu démarrer, et cliquez sur la roue crantées pour accéder aux paramètres.
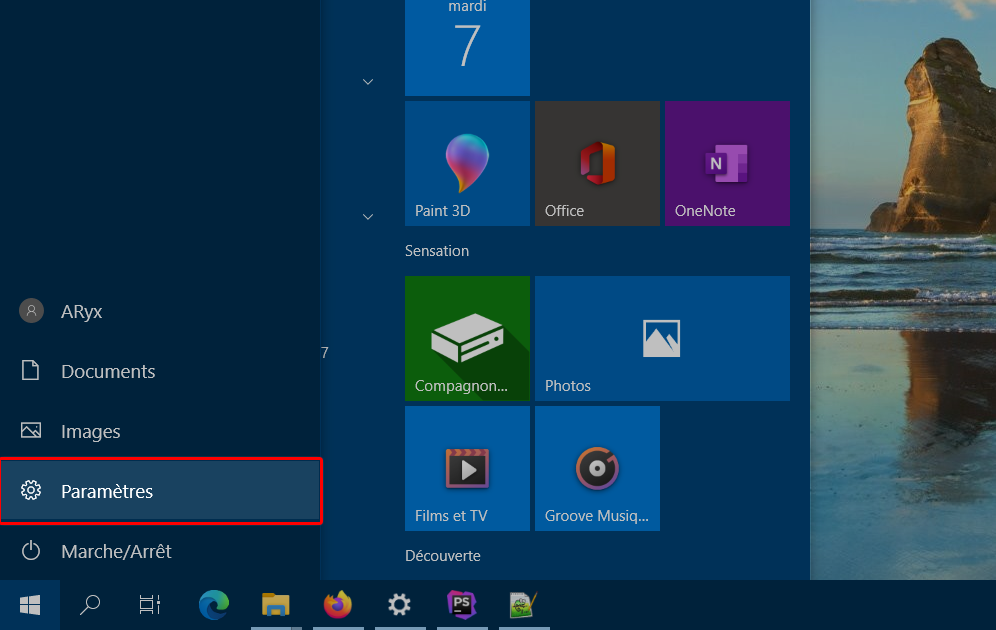
- Une fois dans les paramètres de Windows, cliquez sur "Réseau et Internet".
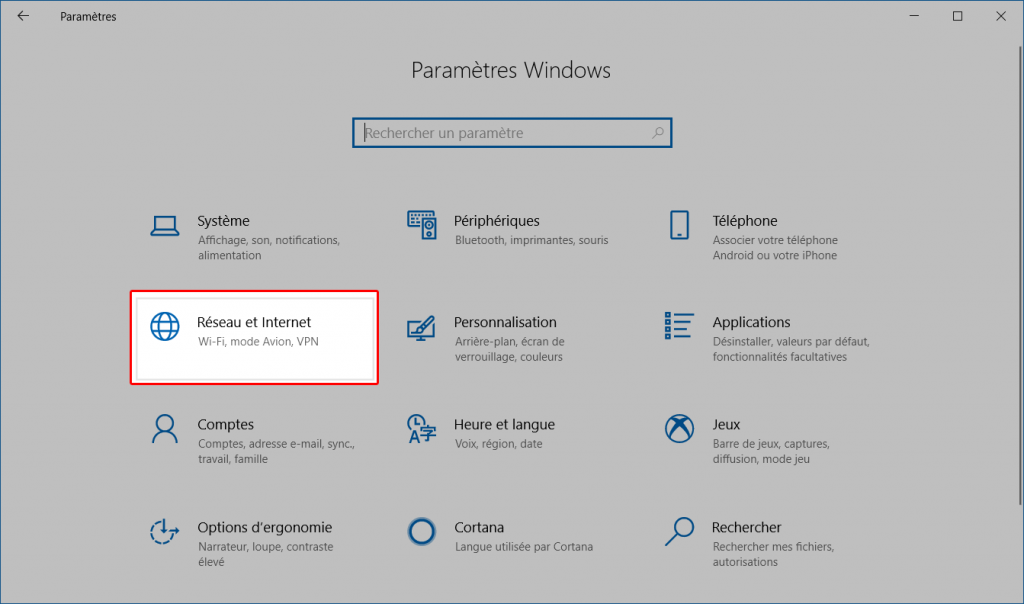
- La page suivante affiche le statut du réseau actuellement connecté. Cliquez sur "Modifier les propriétés de connexion".
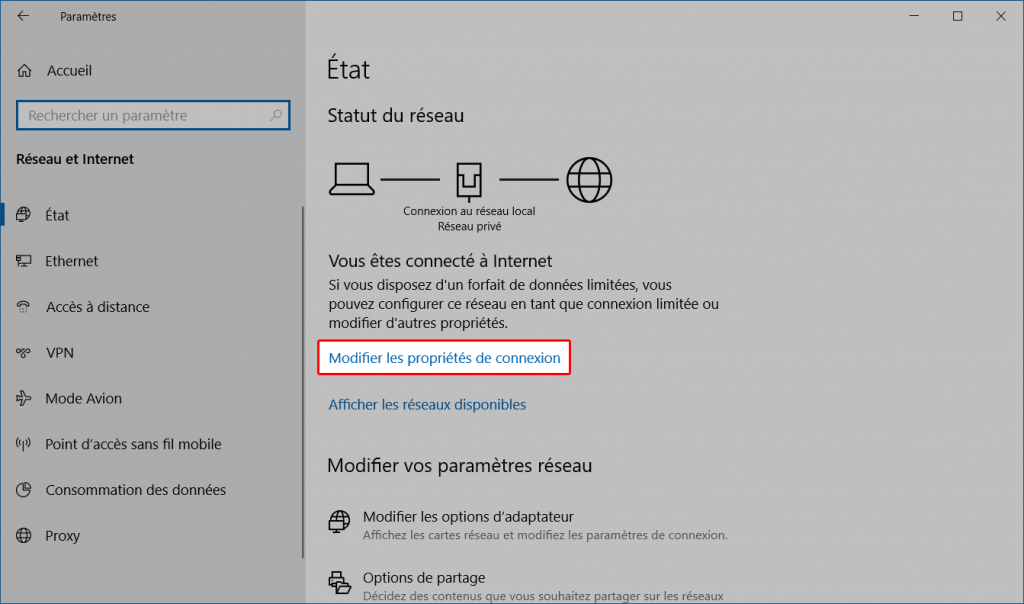
- Descendez tout en bas de la page suivante pour trouver votre adresse IP locale : celle de votre ordinateur sur votre réseau.
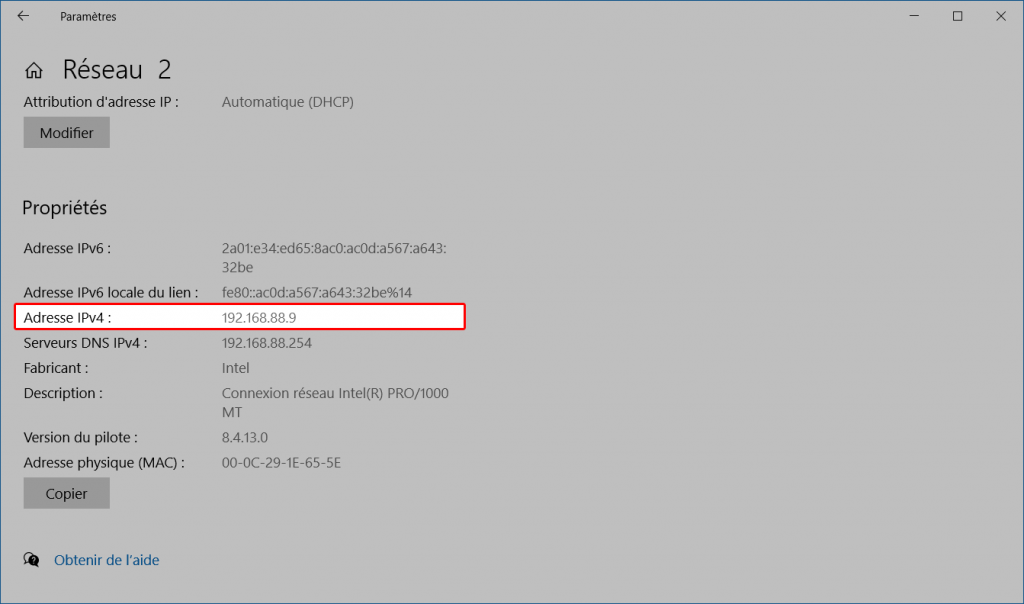
1. Un clic droit sur l’icône réseau dans la barre des tâches (en bas à droite), puis "Ouvrir le Centre Réseau et partage".
Pour un accès rapide au "Centre Réseau et partage", faites un clic droit sur l'icône réseau dans la barre des tâches, et sélectionnez "Ouvrir le Centre Réseau et partage"
2. Dans la zone de recherche du menu démarrer (Windows Vista et Windows 7) ou directement au niveau de l’écran d’accueil (Windows 8 et Windows 8.1), écrivez “Centre Réseau et partage”. Cliquez ensuite sur l’icône qui s’affiche et qui se nomme “Centre Réseau et partage”.
Le “Centre Réseau et partage” regroupe les réseaux auxquels votre ordinateur est connecté. Repérez votre réseau local et cliquez sur le lien à droite du texte “Connexions :”.
Une fenêtre s’ouvre. Il s’agit d’un résumé de l’interface réseau avec laquelle se connecte votre ordinateur. Cliquez sur “Détails”.
Une autre fenêtre s’ouvre. Elle contient beaucoup d’informations, dont l’adresse IP v4 de votre ordinateur sur le réseau.
Un dossier partagé sur votre ordinateur
Par défaut Windows ne partage pas tous les dossiers de votre ordinateur. Pour partager un dossier, faites un clic droit sur n’importe quel dossier, puis “Partager avec” et “Des personnes spécifiques…”. Une fenêtre s’ouvre. L’utilisateur courant (celui de la session Windows) est déjà sélectionné. Terminez en cliquant sur “Partager”.
Connaitre le nom de votre ordinateur
Il peut être également utile de connaitre le nom de votre ordinateur. Ce dernier, avec l'adresse IP, vous permettra d'identifier à coup sur votre ordinateur lors de la recherche sur le réseau. L’utilisateur du nom de l’ordinateur permet de simplifier son exploration sur le réseau. Car, le défaut d’une adresse IP, c’est qu’elle peut changer (sauf si elle est statique).
Dans un réseau, un ordinateur se voit attribuer une adresse IP par un serveur DHCP, pour un temps donné : cela se nomme le bail (oui, comme un contrat de location). Lorsque le bail expire, l’ordinateur redemande une adresse IP au serveur DHCP. Heureusement, la plupart du temps, le serveur DHCP lui redonne la même adresse IP. Mais cela n’est pas toujours le cas, notamment lorsque l’ordinateur est de retour sur le réseau, par exemple le matin lorsque vous l’allumez. Dans ce cas, un autre ordinateur a peut être déjà pris l’adresse IP précédemment attribuée à votre ordinateur.
Ainsi, l’avantage d’utiliser le nom de l’ordinateur vis-à-vis de son adresse IP, c’est que le nom de l’ordinateur ne change pas automatiquement.
Pour connaitre le nom de votre ordinateur :
- Écrivez "afficher le nom de votre PC" dans le menu démarrer.
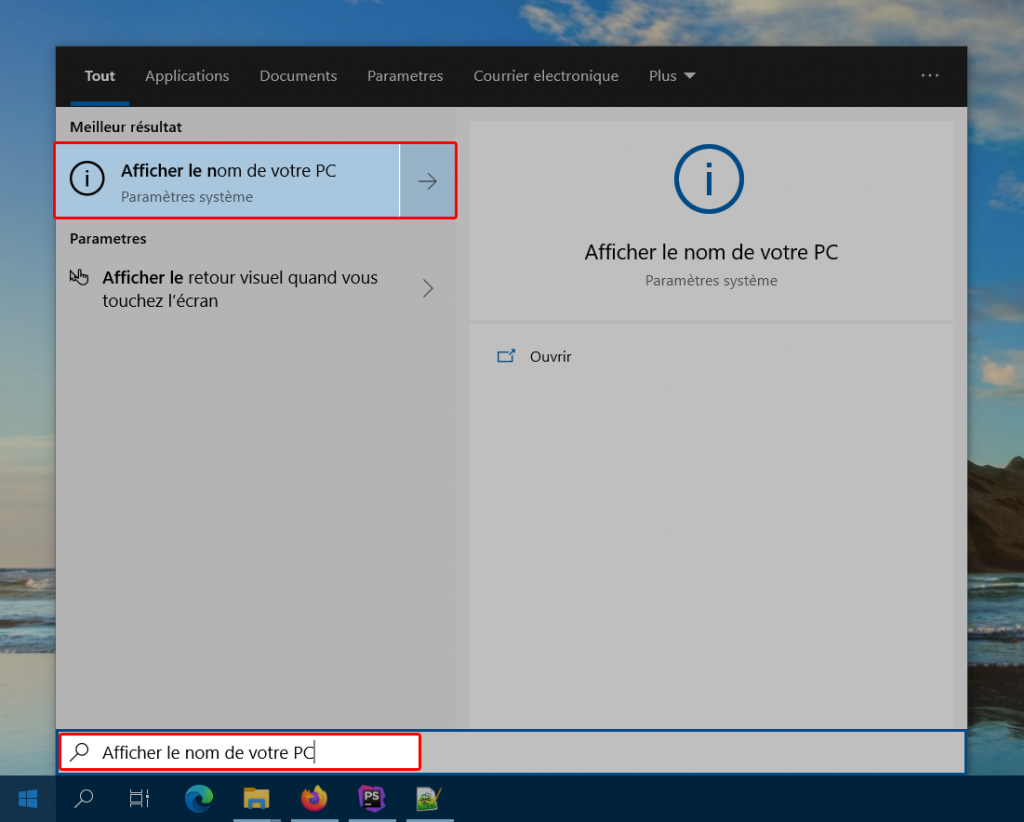
- Le nom de votre PC s'affiche dans les détails.
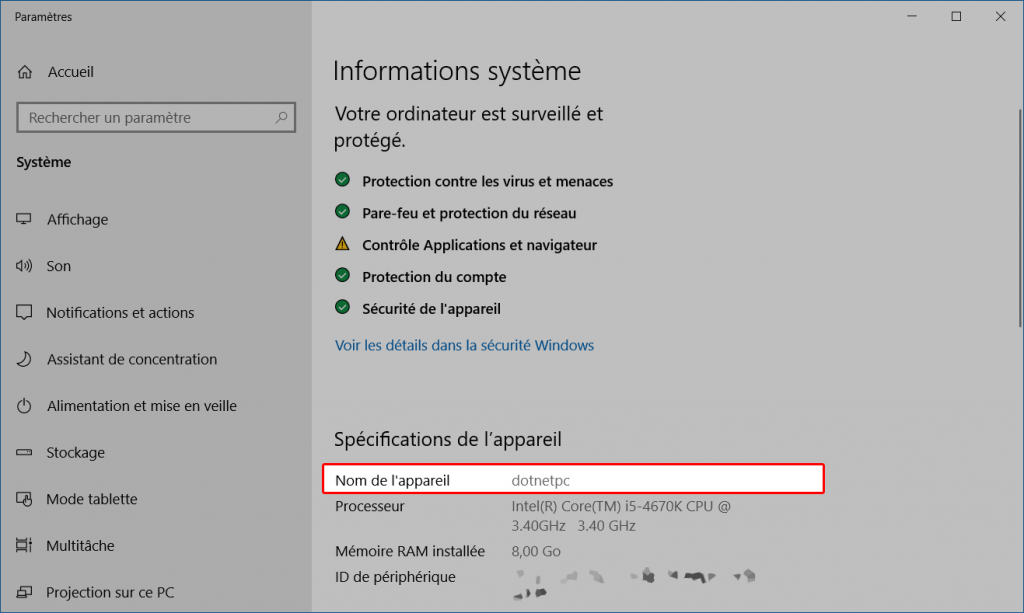
L’application X-plore sur votre terminal Android
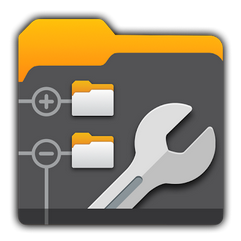
Logo Application X-plore sur Android
L’application est gratuite et est disponible sur la plupart des stores Android. Pour télécharger cette application, cliquez sur un des liens suivant :
La précédente version de cet article, rédigée en 2014, illustrait l'utilisation de l'application "ES Explorateur de Fichiers". Or depuis, cette dernière a bien changé et pas forcément dans la bonne direction : ajout de fonctionnalités inutiles, fortes incitations pour passer à la version pro (payante !), recommandations selon vos applications installées. Ces soucis, bien décrits dès 2015 par Tomek Kondrat dans cet article (https://www.xda-developers.com/es-file-explorer-a-short-story-of-a-fallen-king/) m'ont incité à vous proposer une alternative.
Du coté des autorisations nécessaires pour qu'elle puisse fonctionner, X-plore n'en demande qu'une : pouvoir accéder à vos fichier. Une autorisation justifiée pour un gestionnaire de fichiers.
Beaucoup d'autres applications Android propose de parcourir les dossiers partagés Windows. Pêle-mêle, on peut citer : Solid Explorer, AndSMB, MiXplorer, Gestionnaire de fichier ASUS... Cependant elles sont soit payantes, soit elles ne gèrent pas le protocole SMBv2 utilisé dans Windows 10 (SMBv1 est désormais obsolète et expose votre ordinateur à des ransomware, ou rançongiciels en français).
Configuration de l’application X-plore
Pour continuer, assurez-vous que :
- votre Smartphone et l’ordinateur sur lequel vous voulez vous connecter soient sur le même réseau.
- de vous munir du nom de l’ordinateur et de son adresse IP.
Une fois l’application “X-plore” installée, lancez-la. Au premier lancement, Android vous demande si vous souhaiter autoriser l'application à accéder aux photos, contenus multimédias et fichiers de votre appareil. Pour utiliser l'application, il vaut mieux autoriser.
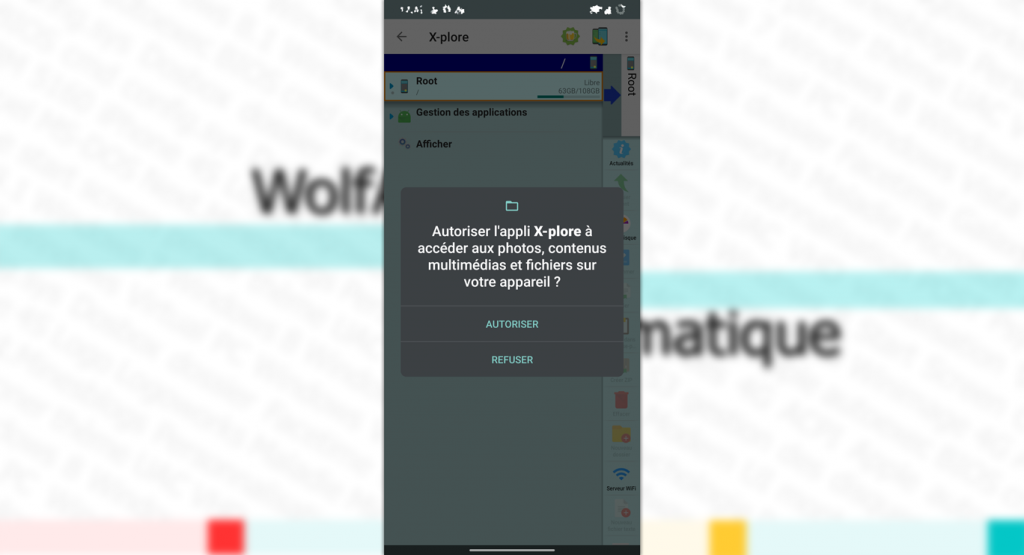
L'interface est assez chargée, mais plutôt fonctionnelle. Elle se divise en 2 volets. Pour alterner entre ces deux volets, vous pouvez soit cliquer sur l’icône avec 2 téléphones dans la barre supérieure, soit cliquer sur l'encoche en haut de la barre latérale. La position de cette barre latérale vous permet de savoir dans quel volet vous vous trouvez.
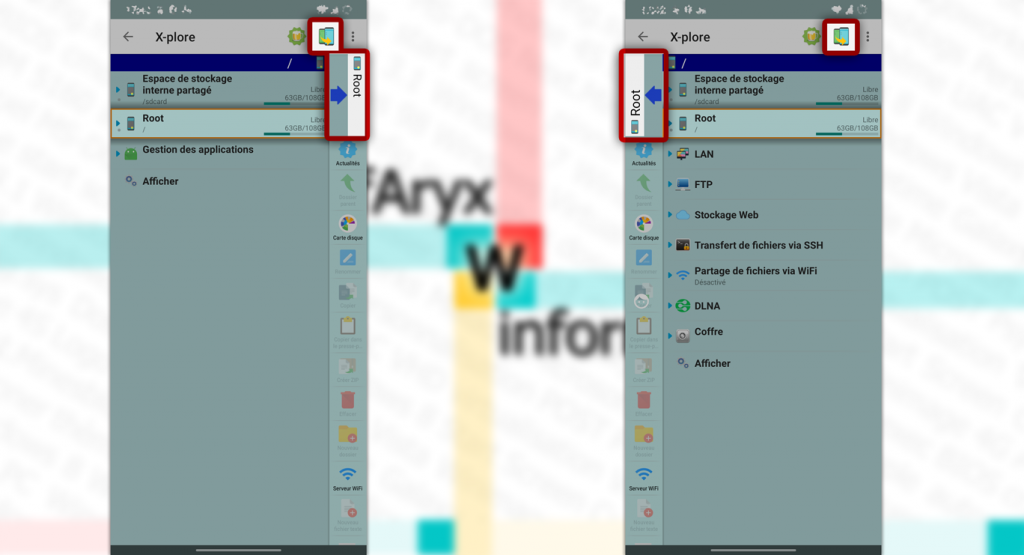
Pour ajouter votre ordinateur afin de vous pouvoir explorer ses dossiers partagés, allez dans le second volet. Cliquez sur LAN (LAN, acronyme anglais pour Local Area Network, soit réseau local en français), puis cliquez sur "Ajouter un serveur" et enfin sur "Parcourir" afin de laisser l'application découvrir les ordinateur présents sur ce réseaux qui peuvent être explorés. Dans la capture ci-dessous, X-plore à trouver deux ordinateurs.
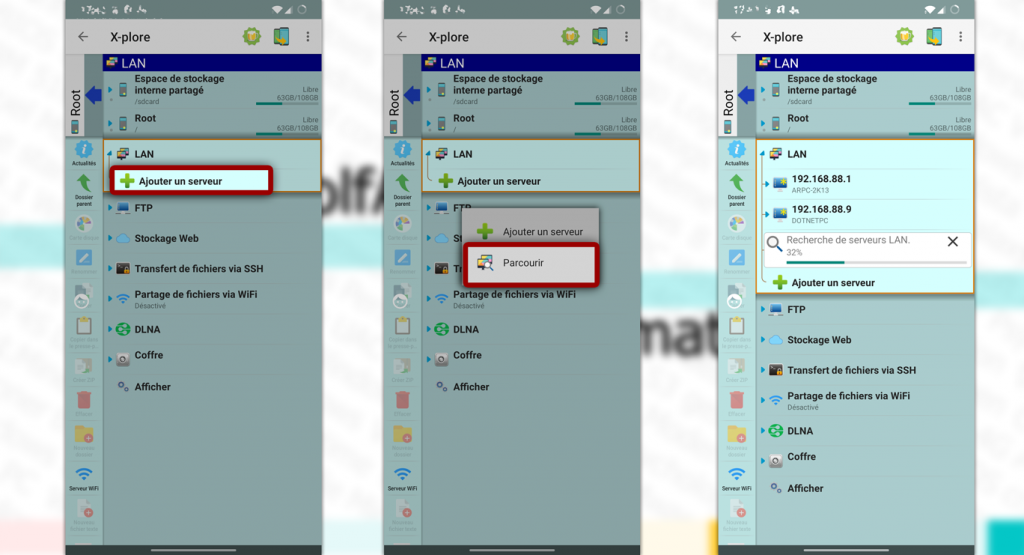
Repérez votre ordinateur avec son nom et son adresse IP, et cliquez dessus. Il faut maintenant entrer votre nom d'utilisateur et votre mot de passe. Si vous utilisez un compte Microsoft avec votre session, il ne faut pas entrer votre adresse mail, mais bien le nom d'utilisateur de votre session. Pour trouver ce nom de session, dans Windows, ouvrez l'invite de commandes Windows et entrez la commande suivante :
echo %username%
Le nom que s'affiche est le nom d'utilisateur de votre session.
Une fois le nom d'utilisateur et le mot de passe entrés, vous pouvez cliquer sur "TESTER" en bas à gauche. Si le test est OK, alors terminez l'enregistrement de votre ordinateur en cliquant sur "ENREGISTRER".
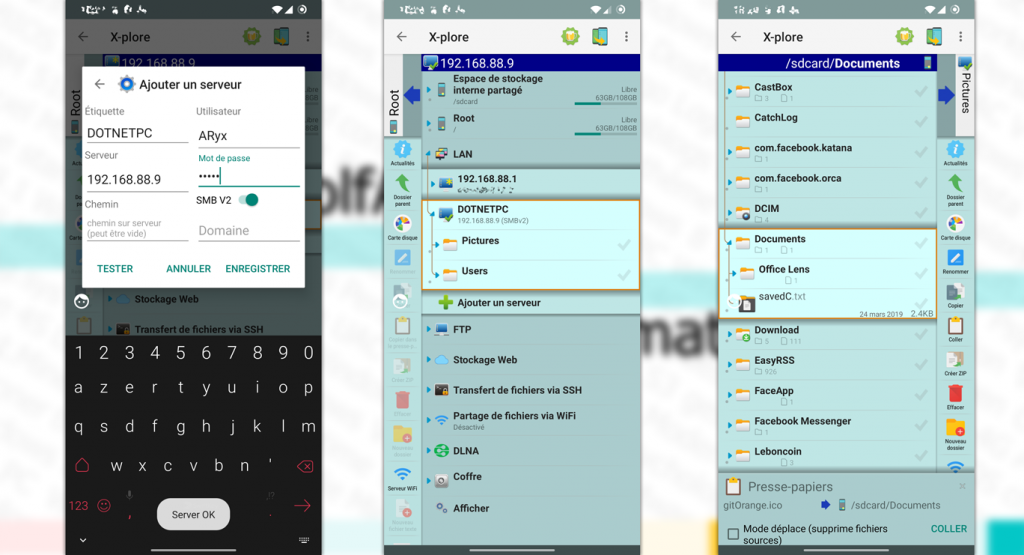
Refaites un clic sur votre ordinateur, et les dossiers partagés devraient maintenant s'afficher. Vous pouvez alors librement les explorer.
Si vous voulez copier un fichier, de votre smartphone vers votre ordinateur :
- Coté volet de gauche, coté smartphone donc, rendez-vous dans le dossier où se trouve votre fichier.
- Coté volet de droite, rendez-vous dans le dossier partagé de destination.
- Revenez sur le volet de gauche, et appuyez longuement sur le fichier à copier vers votre ordinateur. Choisissez "Copier". X-plore vous informe de l'action qui va être réalisée. Confirmer en cliquant sur "OK"



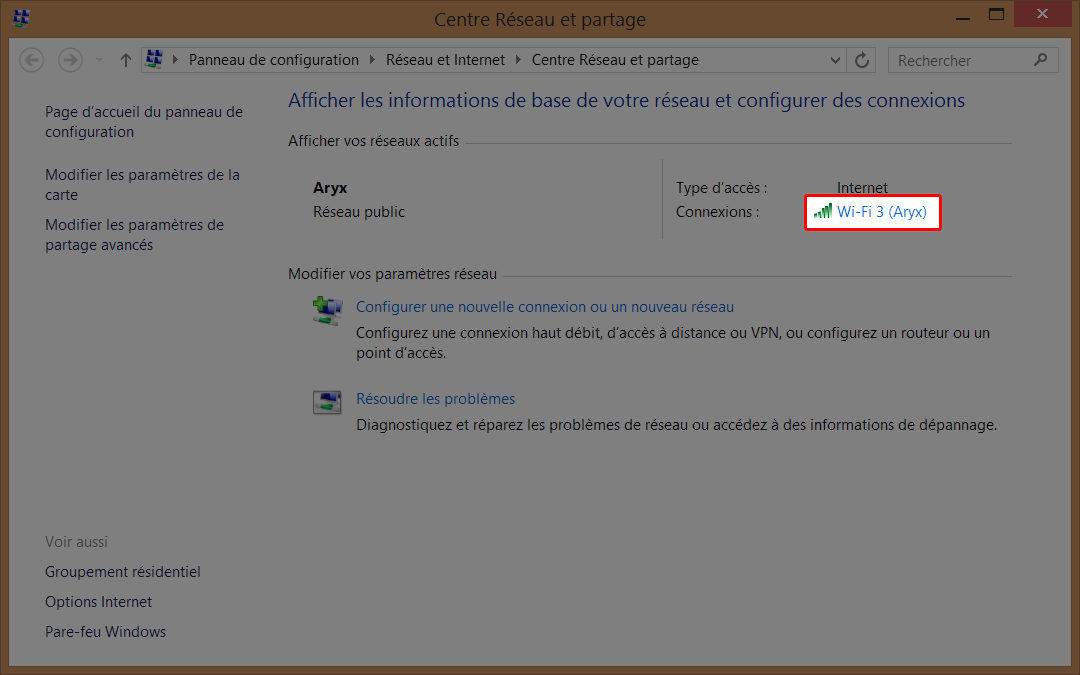
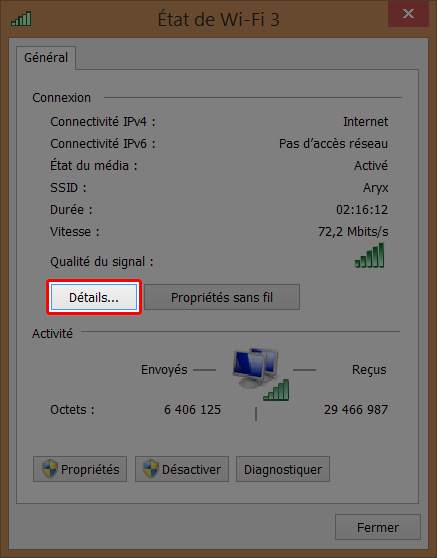
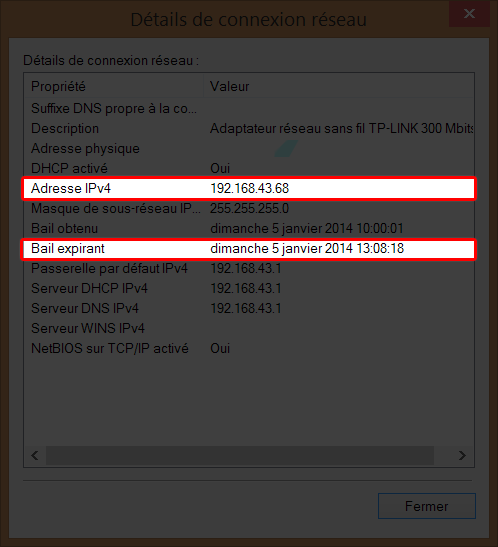

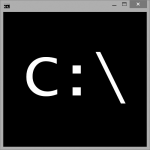



Concis, Précis, parfait
merci je cherchai depuis longtemps et en fouillant un peu plus sur la toile j ai trouve ce lien.
qui explique parfaitement pas a pas merci pour tous
cordialement
Bravo pour cette appli, c’est exactement ce que je cherchais.
Fonctionnement parfait.
Merci