Network Changer Console (NCc) est un petit utilitaire permettant de modifier le type d’un réseau dans Windows. Très utile, cela permet d’améliorer la sécurité sur un réseau public, ou de profiter de la découverte du réseau et du partage de fichiers dans un réseau privé.
Il s'agit d'une version "console" (sans interface graphique) de Network Changer. Contrairement à Network Changer 1.0, NCc est compatible Windows 10.
(c) 2015. WolfAryx informatique
Configuration requise :
Windows 7/8/8.1/10 (x64/x86), NET Framework 4.5
Téléchargement :
Sommaire
Bases du fonctionnement
Les bases du fonctionnement peuvent-être retrouvées sur la page de l'application Network Changer : à voir ici.
Network Changer Console
Téléchargement et contenu de l'archive
Pour télécharger NCc, cliquez sur le lien suivant : Network Changer Console.
Le fichier téléchargé contient le fichier suivant :
- NetworkChanger Console.exe : il s'agit de l'exécutable de l'application. Pour un fonctionnement optimal, il est recommandé de lancer l'application en mode administrateur.
Installation
Hormis les prérequis précédemment cités, NCc n’a besoin de rien d’autre pour fonctionner. Avec Windows 10, il devrait fonctionner sans rien installer d'autre.
Une fois le fichier ZIP téléchargé, décompressez-le dans le dossier de votre choix. Pour lancer NCc, double-cliquez sur "NetworkChanger Console.exe". Si Windows, via le contrôle de compte utilisateur (UAC) ne vous demande pas de lancer l'application en tant qu'administrateur, faites un clic droit sur "NetworkChanger Console.exe", et cliquez sur “Exécuter en tant qu’administrateur”.
Si Network Changer Console n’est pas lancé en tant qu’administrateur, il ne pourra pas fonctionner.
Comme Network Changer, NCc fonctionne en modifiant le registre Windows. Le registre Windows est une base de données regroupant la plupart des paramètres de Windows. Pour des raisons de sécurité, l'accès au registre Windows n'est autorisé qu'aux administrateurs de l'ordinateur. C'est pourquoi il est nécessaire de démarrer l'application en tant qu'administrateur.
Description de l’application
NCc est une application de type console, c'est-à-dire dépourvue d'interface graphique. Il s'agit du même genre d'application que Diskpart ou encore Netsh. L'interaction avec l'utilisateur se fait via une invite de commandes où l'utilisateur doit écrire la commande de ce qu'il souhaite réaliser.
L'application se divise en deux parties :
-
L'invite principale : cette première partie permet de sélectionner un profil réseau sur lequel vous voudriez effectuer des modifications. Il est également possible de supprimer un profil réseau directement depuis cette invite.
- L'invite de modification : dans cette partie, il s'agit d'entrer les modifications pour le profil réseau (changement de nom, de type de réseau ou encore de description). Une fois ces modifications effectuées, il faudra les appliquer. Cette partie est accessible après avec sélectionné un profil réseau dans l'invite principale.
Commandes toujours disponibles
Quelle que soit l'invite sur laquelle vous vous trouvez, trois commandes sont toujours disponibles :
-
Commande HELP : affiche la liste des commandes disponibles dans l'invite en cours.
- Commande EXIT : quitte l'application. Si des modifications étaient en attente, elles seront perdues et le profil réseau ne sera pas modifié.
- Commande RETURN : retourne à l'invite précédente (ou ne fait rien si l'utilisateur se trouve déjà à l'invite principale).
Invite principale
C'est l'invite dans laquelle se lance l'application. Cette invite permet la sélection d'un profil réseau. La commande HELP renseigne sur les commandes disponibles dans cette invite :
Pour lister les profils réseaux enregistrés sur la machine, entrez la commande LISTPROFIL.
Action : Liste des profils réseaux enregistrés sur l'ordinateur.
Syntaxe : LISTPROFIL
Remarque : il est possible d'utiliser un alias, c'est-à-dire une commande qui aura le même effet. Les alias disponibles sont LS et LIST.
La liste des profils enregistrés s'affiche ici. Chaque profil réseau est indexé par un numéro permettant une sélection plus rapide. Pour sélectionner un profil réseau, utiliser la commande SELECT.
Action : Liste des profils réseaux enregistrés sur l'ordinateur.
Syntaxe : SELECT [Numéro du profil || Nom du profil]
Sans paramètre, la commande SELECT proposera à l'utilisateur d'entrer un numéro d'index afin de sélectionner un profil réseau. En entrant le numéro d'index après la commande, ou un nom de profil, la sélection se fera sans proposition.
Remarque : le profil réseau ayant l'index 0 est le profil réseau le plus récemment utilisé.
Une fois un profil réseau sélectionné, vous pouvez entrer dans l'invite de modification en entrant la commande MODIFY. Vous pouvez également afficher le profil sélectionné avec la commande SHOW ou encore désélectionné le profil sélectionné avec la commande UNSELECT.
Action : Affiche les informations sur le profil réseau sélectionné.
Syntaxe : SHOW
Action : Désélectionne le profil réseau sélectionné.
Syntaxe : UNSELECT
Action : Bascule vers l'invite de modification pour effectuer des opérations de modification sur le profil réseau sélectionné.
Syntaxe : MODIFY [Numéro du profil || Nom du profil]
Sans paramètre, la commande MODIFY basculera vers l'invite de modification. Si aucun profil réseau n'est sélectionné, rien ne se passe. En entrant le numéro d'index après la commande, ou un nom de profil, le programme basculera vers l'invite de commande en sélectionnant le profil réseau demandé si ce dernier existe.
Remarque : le profil réseau ayant l'index 0 est le profil réseau le plus récemment utilisé.
Invite de modification
Dans cette invite, il va être possible d'effectuer des modifications sur le profil sélectionné dans l'invite principale. La commande HELP renseigne sur les commandes disponibles dans cette invite :
Un profil réseau est définit par 3 propriétés modifiables :
-
Nom : Le nom du profil réseau affiché dans Windows (dans le Centre réseau et partage par exemple). Il est unique et identifie le réseau. Cette propriété est modifiable par la commande SETNAME.
- Type : Le type du profil réseau. C'est cette propriété qui définit si un réseau est privé ou public. Ce type de réseau est modifiable par la commande SETTYPE.
- Description : Il s'agit d'une description associée à un profil réseau. Cette propriété est modifiable par la commande SETDESCRIPTION.
Action : Change le nom du profil réseau sélectionné.
Syntaxe : SETNAME Nouveau du profil réseau
Action : Change le type du profil réseau sélectionné.
Syntaxe : SETTYPE [0 pour un profil public || 1 pour un profil privé]
Sans paramètre, cette commande invite l'utilisateur à choisir un type de réseau pour le profil sélectionné. Avec un paramètre (0 ou 1), cela définit directement le type du profil réseau sélectionné.
Action : Change la description du profil réseau sélectionné.
Syntaxe : SETDESCRIPTION Nouvelle description du profil réseau
L'image précédente permet d'illustrer la modification du type du profil réseau sélectionné. Dans cet exemple, le type de réseau est changé pour un type de réseau public.
Quelques soit les modifications effectuées, elles ne sont pas appliquées directement. Il faut les valider avec la commande APPLY. C'est une fois que cette commande sera validée que les modifications seront réellement appliquées.
Action : Applique les modifications demandées.
Syntaxe : APPLY
Une fois les modifications validées vous pouvez quitter le programme.



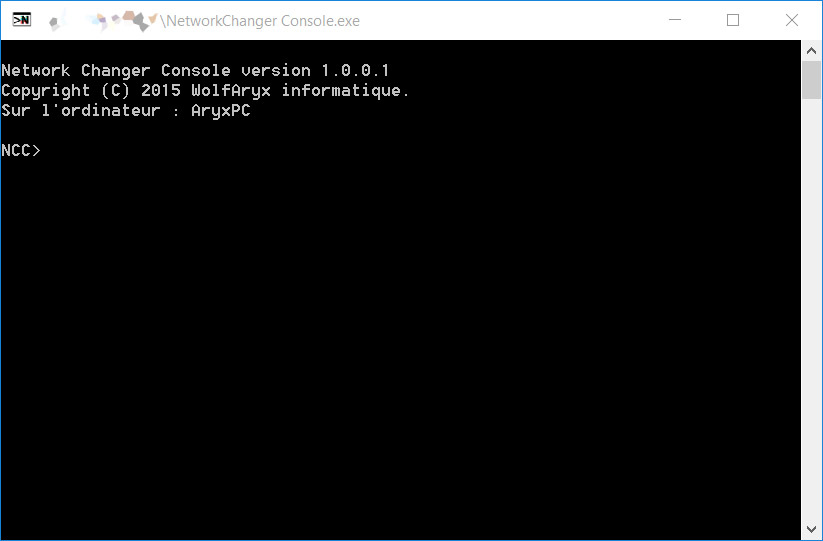
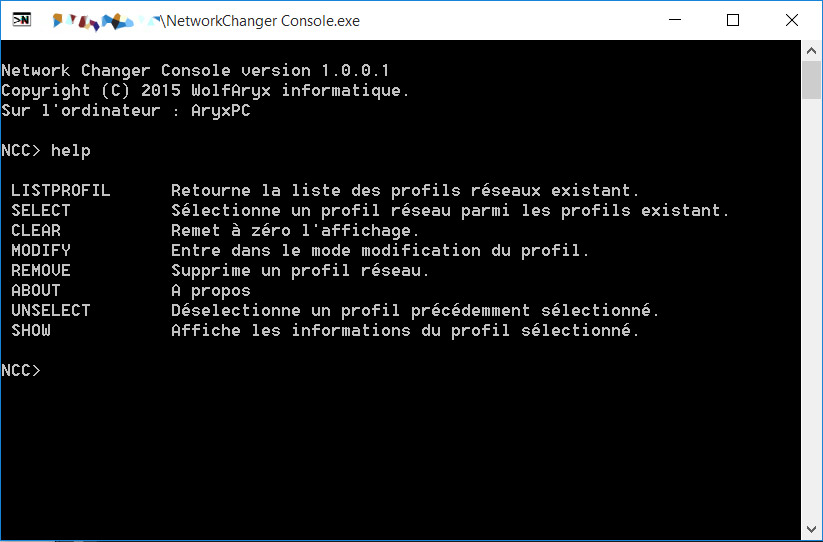
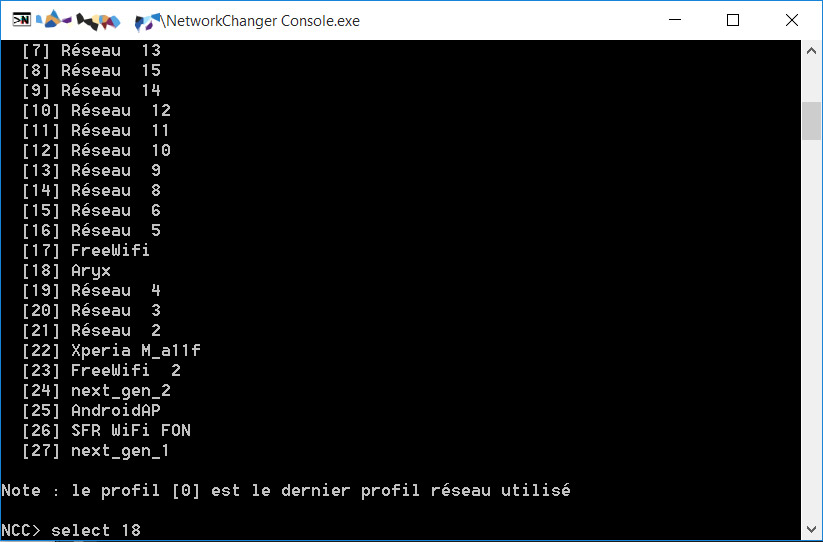
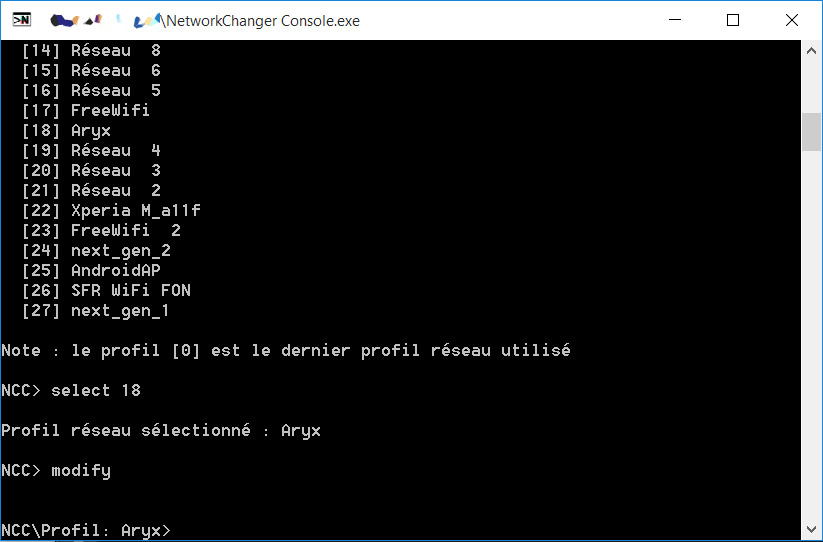
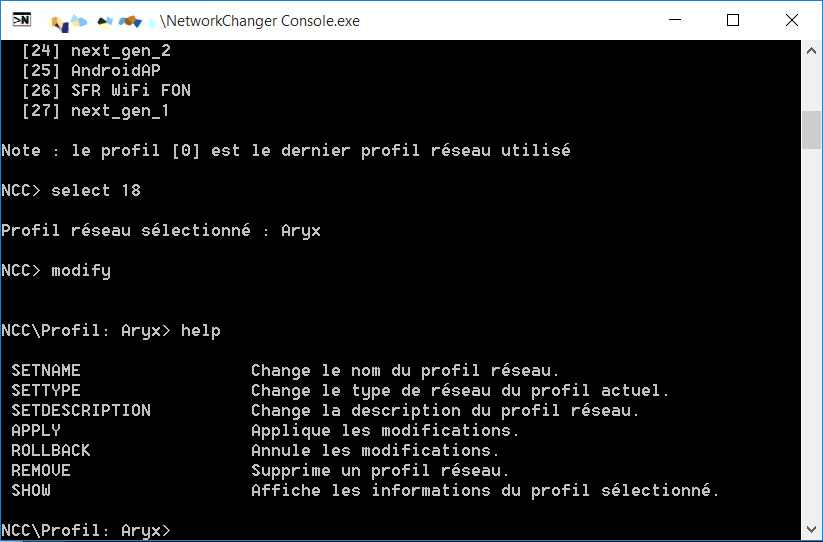
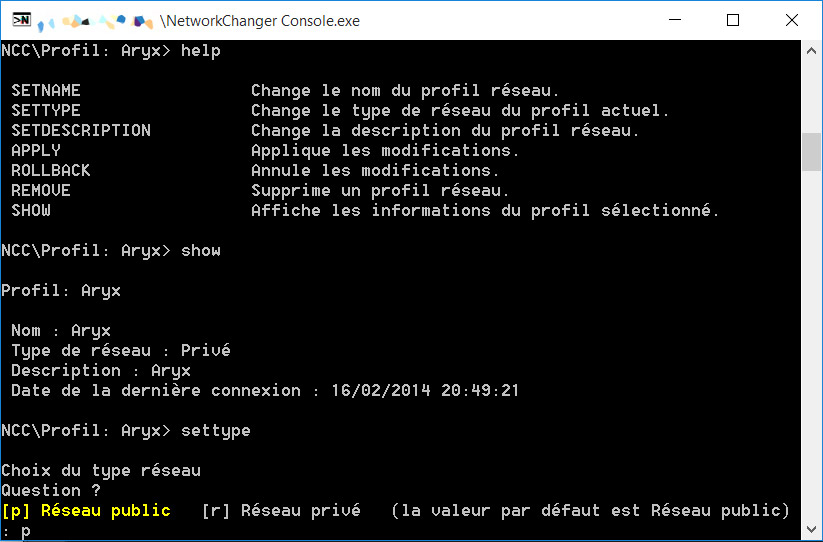
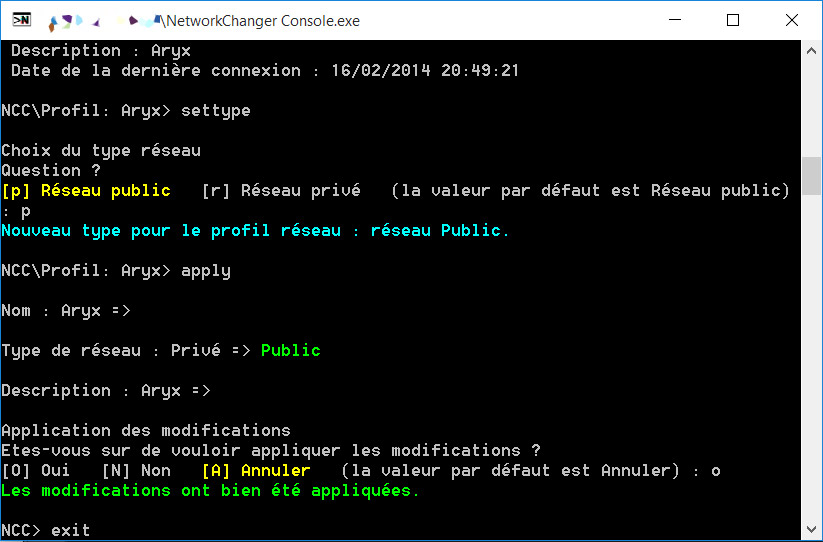
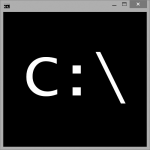
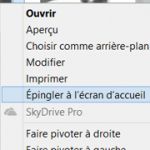
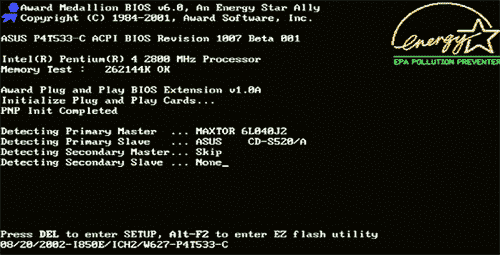

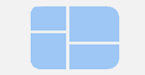

Merci M. Aryx, j’ai bien suivi vos instructions et je suis parvenu, enfin, après moult recherches, à rendre « privé » mon réseau « public » ! J’espère que cet outil léger sera reconnu par les communicants de Microsoft !
Bravo en tout cas 🙂
Super ce petit utilitaire, merci.