Il existe un grand nombre de commandes que l'invite de commandes peut interpréter. Ces commandes, inclues dans Windows, sont complétées par des programmes qui peuvent s'exécuter sans interface graphique. Avant de pouvoir utiliser toutes les nombreuses commandes existantes, voici les commandes de bases permettant de réaliser la plupart des tâches courantes comme renommer un fichier, ou déplacer des fichiers.
Sommaire
Si vous êtes novice avec l'invite de commandes, le premier article de ce dossier est là pour vous expliquer ce qu'est l'invite de commandes, comment la lancer, la personnaliser et comprendre la notion de chemin (path) indispensable pour naviguer dans les dossiers.
La première partie du dossier sur l'invite de commandes Windows, c'est ici : Introduction à l'invite de commandes Windows.
Comme avec l'explorateur de fichiers Windows, l'invite de commandes offre la possibilité de naviguer entre les dossiers, les lecteurs, et d'afficher leurs contenus.
Afficher le contenu d'un dossier : DIR
Cette commander permet d'afficher la liste des fichiers du dossier courant, ou du dossier cible (si celui-ci est passé en paramètres).
Syntaxe :
dir [dossier cible] [/p] [/w] [/q]
Paramètres :
- [dossier cible] : permet d’indiquer le dossier à lister. Remplacer [dossier cible] par le chemin du dossier de votre choix. Ex : c:\Windows
-
/p : affiche les fichiers pages par pages. Il faut appuyer sur une touche pour passer à la page suivante.
-
/w : affiche les fichiers sur des colonnes.
-
/q : affiche le propriétaire de chaque fichier.
-
*.dll : liste tous les fichiers ayant pour extension dll.
Exemples :
- Afficher tous les fichiers du dossier Windows :
dir c:\windows
- Lister les fichiers textes avec leurs propriétaires :
Les fichiers textes sont des fichiers ayant comme extension les 3 lettres "txt". Pour cet exemple, il faut donc rechercher tous les fichiers, peu importe leurs noms, ayant comme extension ".txt".
dir /q *.txt
Changer de dossier : CD
Maintenant que vous savez comment afficher le contenu d'un dossier avec la commande "dir", il va être utilise de changer le dossier courant. Pour naviguer entre les dossiers (et les lecteurs), il faut utiliser la commande "cd". Par défaut, l'invite de commandes démarre en mode utilisateur et a comme dossier courant le dossier utilisateur.
Syntaxe :
cd [/D] adresse_du_dossier
Paramètres :
- /D : indique que la commande "cd" va également changer le disque courant, et non pas seulement le dossier courant. Cela permet de simplifier le changement de lecteur, qui sans ce paramètre se fait par l'intermédiaire de deux commandes.
- adresse_du_dossier : chemin du dossier qui sera le dossier courant. Ce chemin peut-être absolu ou relatif. Pour les dossiers dont le nom possède un espace, il est conseillé d'entourer adresse_du_dossier par des guillemets américain (ou double quote) : ".
Exemples :
- Changer le dossier courant vers "c:\Program Files" :
cd "c:\Program Files"
- Changer le dossier courant vers le sous-dossier "sous dossier" :
cd "sous dossier"
- Revenir à la racine du lecteur courant
cd \
Vous pouvez utiliser l'auto-complétion lors de l'écriture du chemin avec la touche TABULATION (une ou plusieurs fois). Exemple : pour vous rendre dans le dossier c:\users, écrivez "cd c:\us" puis appuyez sur TABULATION. Le chemin doit désormais s'afficher comme "cd c:\users".
Cette astuce fonctionne aussi avec la console linux.
Changer de lecteur
Pour accéder à un autre lecteur, il faut juste écrire le lettre du lecteur suivie de deux point ":". Pour accéder au lecteur D, écrivez "D:" puis validez avec la touche "Entrer".
Opérations sur les dossiers et fichiers
Créer un nouveau dossier : MD ou MKDIR
"Mkdir" permet la création d'un nouveau dossier. En paramètre, il faut entrer le chemin du nouveau dossier; en relatif ou en absolu.
"Md" est une autre façon d'appeler la commande Mkdir : on parle d'alias.
Syntaxe :
mkdir chemin_du_fichier
ou
md chemin_du_fichier
Exemples :
- Si l'on souhaite créer un nouveau dossier à l'intérieur du dossier courant, il faut entrer cette commande (ici on crée le dossier "nouveau_dossier") :
mkdir nouveau_dossier
- En revanche, si on souhaite créer un nouveau dossier ailleurs, il faut entrer son chemin complet. Par exemple, si l'on souhaite créer le dossier "mon_dossier" sur votre bureau, il faudra écrire :
mkdir c:\users\%username%\desktop\mon_dossier
Par défaut, le dossier contenant les comptes utilisateurs est "c:\users" (il est francisé pour la présentation dans l'explorateur Windows). Une variable contenant le nom d'utilisateur est ensuite utilisée (%username%) : cette notion de variable sera vue ultérieurement. Puis, le dossier "desktop" correspond au bureau (son nom est aussi francisé pour la présentation). Le dernier nom dans l'adresse est celui du dossier que l'on souhaite créer : "mon_dossier".
Supprimer un ou des fichiers : DEL
"Del" permet de supprimer un/ou plusieurs fichiers (mais pas les dossiers).
Les fichiers supprimés n'iront pas dans la corbeille : il faut donc faire attention à ce que vous écrivez.
Syntaxe :
del [/P] [/F] nom_du_fichier.extension
Paramètres :
- /P : affiche une confirmation avant de supprimer un fichier.
- /F : force la suppression d'un fichier en lecture-seule.
Supprimer un ou des dossiers: rmdir ou rd
Cette commande permet de supprimer les dossiers ainsi que leurs contenus. Elle peut également être appelée pour fonctionner de façon récursive (c'est à dire s'occuper également des sous-dossiers). Les fichiers supprimés n'iront pas dans la corbeille : il faut donc faire attention à ce que vous écrivez.
Syntaxe :
rmdir [/S] [/Q] chemin
Ou,
rd [/S] [/Q] chemin
Paramètres :
- /S : ajoute la récursivité à la commande. Le contenu du dossier spécifié, mais aussi tous ceux des sous-dossiers seront supprimés.
- /Q : mode silencieux : ne demande pas de confirmation avant suppression.
Copier un ou des fichiers : copy
Permet la copie d'un ou de plusieurs fichiers sur un autre emplacement. Cependant, cette commande ne permet pas de récréer l'arborescence du dossier source, si un dossier est passé en paramètre.
Syntaxe :
copy [/V] [/Y] source [+ source2] cible
Paramètres :
- /V : indique à la commande "copy" d'effectuer une vérification de l'écriture du fichier au niveau de la cible.
- /Y : supprime la confirmation de commande
- source : chemin vers le nom du fichier à copier. Ce chemin peut être relatif ou absolu.
- + source : chemin vers un fichier supplémentaire à copier. D'autres fichiers peuvent être ajoutés, avec un "+" entre deux.
- cible : chemin vers le dossier cible.
Exemple :
- Copie d'un fichier "monFichier.txt" vers le dossier "c:\users\%username%\desktop" :
copy monFichier.txt "c:\users\%username%\desktop"
- Si on relance cette commande, l'invite va demander si on souhaite écraser le fichier. Pour éviter ce message, écrivez :
copy /y monFichier.txt "c:\users\%username%\desktop"
Copier un dossier avec son contenu : xcopy
Il est souvent plus utile de copier un dossier et son contenu. Pour des raisons historiques, la commande "copy" ne permet pas cela. A la place, il faut utiliser la commande "xcopy". Son fonctionnement est très proche de celui de "copy".
Syntaxe :
xcopy source [destination] [/S] [/I] [/E] [/-Y]
Paramètres :
- source : chemin vers le nom du fichier à copier. Ce chemin peut être relatif ou absolu.
- destination : chemin vers le dossier cible.
- /S : copie les dossiers et les fichiers, en excluant les dossiers vides.
- /E : copie les dossiers et les fichiers, avec les dossiers vides.
- /I : indique à la commande, de créer les dossiers s'ils n'existent pas dans le dossier de destination.
- /-Y : demande la confirmation de copier un élément, à chaque fois qu'il existe déjà dans le dossier de destination.
Exemple :
- Copie du dossier "monDossier" vers le dossier "c:\users\%username%\desktop" :
xcopy monDossier "c:\users\%username%\desktop" /I
Renommer un fichier ou un dossier : ren
Rien de plus simple que de renommer un fichier ou un dossier avec l'invite de commandes Windows : il faut utiliser la commande "ren". Petite précaution tout de même, il faut également ajouter l'extension du fichier.
Syntaxe :
ren ancienNom nouveauNom
Paramètres :
- ancienNom : le chemin absolu ou relatif de l'élément à renommer.
- nouveauNom : le nouveau nom de cet élément, sans son chemin.
Exemple :
- Renomme le fichier AdwCleaer[R1].txt, dans le dossier c:\AdwCleaner en adw.txt
ren "c:\AdwCleaner\AdwCleaner[R1].txt" adw.txt








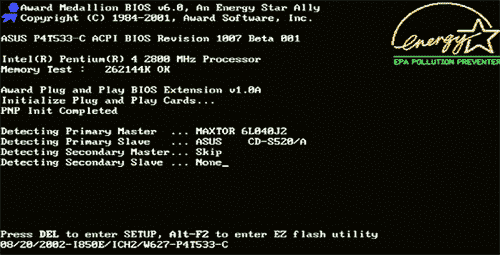
C’est très simple et très explicite. Mais quand j’essaie de passer du lecteur C au lecteur D sur mon ordinateur, on me dit en anglais « the device is not ready ».
Je sais pas quoi faire.
Bonsoir Fabrice,
Le message n’est en effet pas très explicite. Il peut y avoir plusieurs raisons à cela :
– Le périphérique n’est pas accessible : il y a une erreur/un souci de connexion avec le disque.
>> De quel type de disque s’agit-il ? Un disque interne (disque dur, SSD) ou un disque/clef USB ?
– Le périphérique est corrompu : il y a peut être des secteurs défectueux dessus.
>> Si le lecteur a une lettre (C:, D: etc.), démarrez l’invite de commandes et lance un checkdisk avec la commande suivante :
chkdsk [lettre du lecteur]: /FExemple pour le disque E: :
chkdsk e: /F– Le disque n’est pas initialisé : il n’est peut-être pas formaté, ou son format de fichier n’est pas reconnu par Windows (c’est le cas des systèmes de fichier Mac ou Unix).
Essayé de voir avec un outil tel que Minitool ou alors en lançant l’outil « diskmgmt.msc » (à partir du menu démarrer) si le disque est reconnu, et si son format est reconnu.
En espérant que cela vous aidera.