Avec l'installation de MS-DOS 6.22 (lors de la page précédente du dossier), il est maintenant possible de démarrer l'installation d'une version de Windows 3.1. Quelques soit la version qui sera installée (Windows 3.1, Windows 3.11, Windows 3.1 pour Workgroups ou Windows 3.11 pour Workgroups) la procédure est identique, les différences entre ces versions étant plutôt minimes.
Sommaire
Introduction
L’installation de Windows 3.1 peut être réalisée de deux façons : une façon classique similaire à celle qui a été utilisée pour l’installation de MS-DOS, et une autre, plus atypique, utilisant les fonctionnalités offertes par les logiciels de virtualisation.
-
La façon classique : Pour cette première solution, il suffit de lancer l’installation de Windows avec la première disquette (la disquette #1 de Windows), et de procéder comme avec MS-DOS, c’est-à-dire disquettes par disquettes. Pour cela, laissez l'ordinateur virtuel démarrer afin d'arriver sur l'invite DOS. Insérez ensuite la première disquette de Windows, changez le lecteur actif pour A:, et lancez l'installation en écrivant install à l'invite de commande.
-
La deuxième solution consiste à créer un dossier où seront copiées l’intégralité des disquettes de Windows. Ce dossier sera ensuite déplacé sur le disque dur virtuel (ou le dossier disque dur pour Dosbox). Il suffira ensuite de lancer l’installation à partir de ce dossier.
L’avantage de cette deuxième solution, c’est que l’installation se fera très rapidement, la procédure de changement de disquette étant évitée. De plus, les logiciels de virtualisation permettent d'accéder facilement au disque dur virtuel depuis l'explorateur facilitant ainsi la copie du dossier.
Nous allons illustrer cette deuxième solution tout au long de cette page avec l'installation de Windows 3.11 pour Workgroups, la dernière version de Windows 3.1.
Rappel : l’abréviation "Windows 3.1x" est une appellation générique qui permet de regrouper toutes les version de Windows 3.1 sous le même terme.
Préparation de l'installation
Extraction des disquettes
Winimage va nous aider pour extraire les fichiers des disquettes. Pour commencer, créez un dossier (peu importe où) et nommez-le "install". Lancez ensuite Winimage et ouvrez la première disquette de Windows. Sélectionnez alors tous les fichiers (attention de ne pas en oublier) et effectuez un glissé-déposé dans le dossier "install". Il est également possible d’extraire les fichiers en allant dans le menu "Image" puis "Extraire" (ou CTRL+X). Répétez cette opération pour toutes les disquettes de Windows 3.1x (6 à 9 disquettes selon la version).
Pour information, Windows 3.1 s’installait à l’aide de 6 disquettes contenant en tout 494 fichiers. Pour Windows 3.11 pour Workgroups, les 9 disquettes d’installation contenaient en tout 623 fichiers.
Le dossier "install" contient désormais les fichiers nécessaires à l’installation de Windows 3.1x. Pour l’instant ce dossier est sur l’ordinateur hôte, il va donc devoir être placé dans les disques durs virtuels.
Remarque :
Pourquoi n'a-t-on pas donner au dossier "install" un nom plus explicite et plus propre comme "installation de Windows 3.1" ? La réponse tient d'une limitation du système de fichiers de MS-DOS de n'avoir que des noms de fichier ou de dossier d'une taille inférieure à 8 caractères et sans espaces.
Copie dans le disque dur virtuel
Avec VMware Player :
Pour accéder au disque dur virtuel le plus facilement possible, il va falloir monter ce disque dur dans Windows afin qu’il soit accessible à partir de l’explorateur. Cette fonctionnalité ne peut être utilisée uniquement lorsque l’ordinateur virtuel est éteint (si ce n'est pas le cas, éteignez l'ordinateur virtuel : "power off").
Rendez-vous dans les paramètres de l'ordinateur virtuel (cliquez sur la machine virtuelle, puis cliquez sur "Edit virtual machine settings"). Cliquez alors sur le disque dur (en anglais "Hard Disk (IDE)"), puis "utilities" et enfin "Map…".
Une fenêtre s’ouvre alors sur l’outil "Map Virtual Disk" de VMware Player. Cet outil va permettre d’associer un disque dur virtuel (ici celui du Windows 3.1 virtuel) à une lettre de lecteur dans l’explorateur de l’ordinateur hôte. Par défaut la lettre Z est choisie, mais vous pouvez en choisir une autre. Comme le but est d’écrire sur le disque dur virtuel, décochez la case "Open file in read-only mode (recommended)".
Cliquez ensuite sur OK. Un message apparait afin de vous avertir sur les risques d'ouvrir un disque dur virtuel sans le mode lecture-seule. En effet, cet option ne doit pas être utilisée si vous utilisez la fonction des clichés ou de clones. Ce n’est pas le cas ici : cliquez sur "Oui" pour continuer.
Le disque virtuel s’affiche alors dans l’explorateur Windows. Copiez ensuite le dossier "install" où se situent les fichiers copiés à partir des disquettes d’installation de Windows 3.1x dans la racine du disque dur virtuel (par défaut Z:).
Une fois la copie terminée, retournez dans VMware Player. Cliquez sur "utilities" puis sur "Disconnect". Cliquez ensuite sur "Force Disconnect" si la copie est bien terminée.
Avec Windows Virtual PC :
Avec Windows Virtual PC la procédure est similaire, mais moins aisée à mettre en œuvre. En fait, elle n’existe pas à proprement parler dans Windows Virtual PC, mais dans Windows tout court. En effet, le format .VHD utilisé par Windows Virtual PC comme disque dur virtuel est également utilisé par Windows pour créer et gérer des disques durs virtuels pouvant être montés dans l’explorateur Windows.
Aparté : Depuis Windows Vista, il est même possible d’installer Windows sur un disque dur virtuel au lieu de l’installer sur un disque dur réel. Le fichier .VHD est présent sur le disque dur réel, mais tous les fichiers Windows et ceux des autres programmes seront installés sur le disque dur virtuel, donc dans le fichier .VHD. Avantage de cette méthode : tout est regroupé dans un seul un même fichier, et physiquement, le disque dur réel s’en trouve mieux rangé. Autre avantage : cela facilite le déploiement de Windows à des fins de tests (Windows 8 par exemple).
Pour monter un disque dur virtuel .VHD dans l’explorateur Windows, rendez-vous dans le programme "Gestion de l’ordinateur" (en mode administrateur), puis dans la sous partie "Gestion des disques", sous "Stockage". Dans cette partie s’affiche les disques et les partitions (en taille relative) de tous les disques.
Dans la barre de droite, faites en clic sur "Autres actions", puis sur "Attacher un disque dur virtuel". Dans la fenêtre qui apparait, cliquez sur "Parcourir" pour aller chercher le disque dur virtuel VHD de notre Windows 3.1x virtuel.
Cliquez ensuite sur "OK". Le disque dur virtuel est désormais monté : vous pouvez y avoir accès dans l’explorateur Windows.
Copiez ensuite le dossier "install" où se situe les fichiers copiés à partir des disquettes d’installation de Windows 3.1x dans la racine du disque dur virtuel.
Pour démonter le disque dur virtuel, toujours dans l’outil de gestion des disques, repérez le disque dur virtuel dans la partie inférieure. Au niveau de le partie gauche du graphique, faites un clic gauche et choisissez "Détacher un disque dur virtuel". Confirmez votre choix par "OK".
Dosbox :
La procédure avec Dosbox est beaucoup plus simple. En effet, l’accès au disque dur monté et utilisé dans Dosbox est direct, car il s’agit en fait d’un dossier choisi (E:Win31HDD dans cet article). Copiez juste le dossier "install" dans le dossier "HDD".
Installation
Avec les fichiers d’installation de Windows placés dans le disque dur virtuel, l’installation de Windows 3.11 pour Workgroups va pouvoir commencer. En plaçant les fichiers d’installation dans le disque dur virtuel, il n’y a plus besoin de sortir de l’ordinateur virtuel pour changer de disquette (ce qui est un gain significatif de vitesse pour Windows Virtual PC).
1ère phase de l’installation : en mode DOS
Pour commencer, lancez l’ordinateur virtuel (ou Dosbox avec le raccourci). Une fois à l’invite de commande DOS, rendez-vous dans le dossier "c:install" et lancer l’installation en écrivant "install" avant de valider par la touche Entrée. (Rappel : "cd install", puis "install"). L’installation démarre. L’interface de l’installation a le même aspect que celle de MS-DOS précédemment installé, ou même encore de Windows XP. La navigation se fait donc intégralement au clavier pour cette première phase.
Cette phase a pour but de configurer le matériel et de copier les fichiers nécessaires au démarrage de "Windows installation". C’est là que se fera le reste de l’installation, ainsi que le réglage des paramètres.
Rappel : dans cet article la version de Windows 3.1 qui sera installée et présentée est Windows 3.11 pour Workgroups. Pour les autres versions la procédure d’installation est similaire; les différences (gestion du réseau entre autre) étant minimes.
Appuyez sur Entrée pour commencer l’installation.
L’installation vous propose ensuite deux méthodes pour installer Windows 3.11 pour Workgroups. Une personnalisée (lancée en pressant la touche P) et une rapide (lancée en pressant la touche Entrée). Vous pouvez choisir celle qui vous semble la plus appropriée car les détails de la méthode personnalisée ne sont pas primordiaux pour avoir une version de Windows 3.1x fonctionnelle. Pour cet article, la méthode personnalisée sera choisie.
L’écran suivant vous demande d’indiquer le répertoire (ndr : ou dossier) dans lequel sera installé Windows. Laissez "c:Windows" par défaut. Validez en appuyant sur Entrée.
Windows effectue ensuite une détection du matériel (de l’ordinateur virtuel). Il ne trouve que des périphériques par défaut (notamment l’écran VGA), mais pour l’instant il n’y a rien à modifier ici. Passez à la suite avec la touche Entrée.
Une partie des fichiers de Windows sont ensuite copiés :
Puis l’interface change et apparait le curseur du sablier, longtemps le curseur par défaut de l’ordinateur qui travaille sous Windows (jusqu’à Windows XP).
2ème phase de l’installation : en mode Windows
L’installation continue. Windows vous demande de renseigner votre nom (uniquement cela pour l'installation de Windows 3.1), votre organisation et le numéro de série (facultatif). Remplissez les deux premiers champs et validez en cliquant sur "Continuer" deux fois de suite.
Ensuite Windows vous propose de sélectionner les composants à installer.
Particularité sur Dosbox :
Dans Dosbox, aucun support de l’imprimante est inclus (ce n’est pas le but de Dosbox). Veillez donc bien à décocher la case "Installer les imprimantes".
La fenêtre suivante permet la sélection des composants facultatifs à installer. Il est possible de cocher ou non une case, ou de sélectionner des sous-options en cliquant sur le bouton "Sélectionner des fichiers..." correspondant :
-
Fichiers lisez-moi : il s’agit de fichiers d'informations sur les applications Windows et les fichiers de de configuration de Windows. Cela comprend : un fichier d’informations générales, des fichier d’informations sur les imprimantes, le réseau, l’application Mail et des fichiers d’informations sur les fichiers systèmes de configuration "Win.ini" et "System.ini".
-
Accessoires : Cette option comprend les accessoires et outils Windows. Cela comprend le bloc-notes, la calculatrice, le didacticiel de Windows, le diffuseur de médias, l’enregistreur, l’enregistreur de sons, le gestionnaire de liaisons, l’horloge, Mail, Microsoft At Work Fax, Paintbrush, le répertoire, Schedule+, le service d’accès distant, la table des caractères, le terminal et l’utilitaire de décompression de fichiers. Pour la plupart de ces applications, il est possible de sélectionner leurs fichiers d’aide respectifs.
-
Jeux : il s’agit de 3 jeux Windows. Le démineur, la Dame de Pique et le Solitaire. Les fichiers d’aides sont également installable en option.
-
Mise en veille : cette case vous permet de sélectionner les écrans de veille à installer, parmi celui par défaut, le panneau lumineux, les fenêtres volantes et les étoiles.
-
Papier peints, Sons, etc… : avec cette option, il est possible de choisir les images et les sons à inclure avec Windows.
Remarques :
- Certains accessoires de Windows présentés sont uniquement disponible pour les versions de Windows 3.1x pour Workgroups.
- Etant donné la taille du disque de l’ordinateur virtuel qui a été créé, il est possible de tout sélectionner sans soucis de place.
Cliquez sur "Continuer" pour poursuivre l’installation. Windows copie ensuite les fichiers sur le disque dur virtuel.
Suite à la copie des fichiers, l’installation continue avec la configuration du réseau (propre aux versions "pour Workgroups"). Pour l’instant, il vaut mieux passer cela en cliquant sur "Continuer", car la gestion du réseau à l’époque de Windows 3.1x pour Workgroups n'est plus celle d'aujourd'hui. Il manque notamment le Protocol TCP-IP. De plus, les pilotes de la carte réseau sont différents selon le logiciel de virtualisation. Nous y reviendrons dans un autre article.
Après avoir cliqué sur "Continuer", une nouvelle fenêtre s’affiche. Cette dernière a pour but de finaliser l’installation de Windows 3.11 pour Workgroups en assurant un chargement correct au démarrage de l’ordinateur. Pour cela, il faut que les fichiers AUTOEXEC.BAT et CONFIG.SYS soient modifiés. L’installation propose soit de réaliser ces changements à notre place, soit de vous présenter les changements ou soit de ne rien faire. Si vous désirez que votre Windows 3.1x se lance tout seul au démarrage de l’ordinateur virtuel, choisissez la seconde option.
L’installation présente alors le changement qui sera apporté au fichier AUTOEXEC.BAT. Ce changement permet de définir le dossier où est installé Windows comme un dossier relatif (c’est-à-dire que les fichiers et commandes de ce dossier pourront être appelés de n’importe où sur l’invite de commande MS-DOS).
En revanche, l’installation ne rajoute pas la commande qui aurait permis de lancer Windows directement au démarrage. C’est en effet facultatif, surtout à l’époque car MS-DOS était souvent très utilisé, autant que Windows, ce qui fait que Windows était lancé dans un second temps généralement. Si vous vous voulez que Windows se lance directement, il faut rajouter dans la zone du haut la commande "win" à la suite des autres lignes. Cette dernière permettra de lancer Windows directement. Cliquez sur "Continuer" pour passer au fichier CONFIG.SYS.
Les changements apportés au fichier CONFIG.SYS concernent l’ajout de la gestion d’un pilote nécessaire au partage réseau. Il s’agit du seul pilote a être chargé à partir de MS-DOS. Il n’y a rien à modifier ici, vous pouvez cliquer sur "Continuer".
L’installation vous annonce avoir bien modifié les fichiers précédents ainsi qu’avoir fait des copies de sauvegardes. Validez en cliquant sur "OK".
L’installation crée alors les raccourcis sur le "Gestionnaire de programmes" de Windows 3.11 pour Workstation. L’installation touche bientôt à sa fin.
Il ne reste plus qu’à installer les raccourcis vers les applications déjà présentes sur le disque dur virtuel. Si vous n’avez installé que MS-DOS, il n’y aura que les applications MS-DOS de trouvées. Dans la fenêtre qui s’affiche, cliquez sur "Rechercher maintenant".
Pour certaines applications, comme l’éditeur MS-DOS ("MS-DOS Editor"), L’installation vous demandera de confirmer le nom de l’application. Cliquez sur "OK".
Une fois la recherche terminée, une fenêtre s’affiche avec deux colonnes. A gauche, les applications trouvées et à droite les applications installées (il s’agit en fait des applications qui auront un raccourcis dans le gestionnaire de programmes). Cliquez sur "Ajouter tout" ou choisissez au cas par cas les applications que vous désirez. Validez tout cela en cliquant sur "OK".
L’installation se termine en proposant un didacticiel (il s’agit d’une aide pour bien démarrer). Vous pouvez choisir de lancer ce didacticiel en cliquer sur "Exécuter le didacticiel", ou de le passer (il est possible de le voir ensuite sous Windows) en cliquant sur "Passer le didacticiel". Attention, même si l’installation est terminée, ne cliquez pas sur "Quitter Install".
Voici quelques images du didacticiel :
L’installation est désormais terminée et vous propose de redémarrer l’ordinateur ou de revenir à MS-DOS. Libre à vous de choisir.
Si vous revenez à MS-DOS, entrez "win" à l'invite de commande pour démarrer n’importe quelle version de Windows 3.1.
L’écran de démarrage s’affiche (d’une façon subliminale avec nos ordinateurs surpuissants comparés à ceux de l’époque) et vous voici désormais dans Windows 3.11 pour Workgroups et son "Gestionnaire de programmes".
Windows 3.11 pour Workgroups est désormais installé. Le "Gestionnaire des programmes" est un peu en pagaille, il va falloir le ranger un peu en utilisant les fonctionnalités offertes par l’interface de ce Windows.
Mais pour autant, même si l’installation de Windows est terminée, ce dernier n’est pas encore pleinement fonctionnel. En effet, juste après l’installation, Windows 3.1x ne s’affiche qu’avec une résolution écran de 640x480px en 16 couleurs (les captures d’écran à partir de la seconde partie sont à la taille 1:1). De plus, le son est encore absent ainsi que certaines fonctions multimédias. Il est également possible de rajouter WinG pour la prise en charge des vidéos, et Win32s pour une prise en charge (embryonnaire) des applications 3



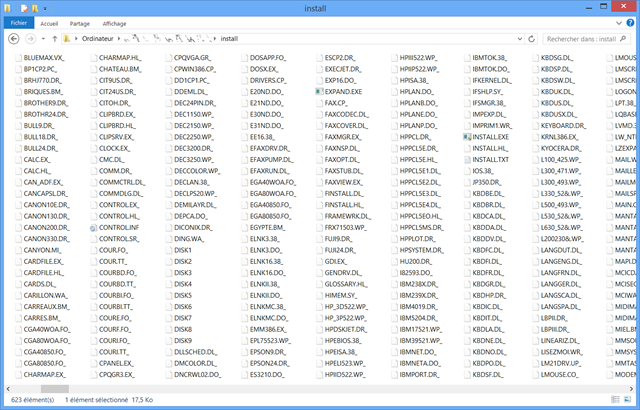
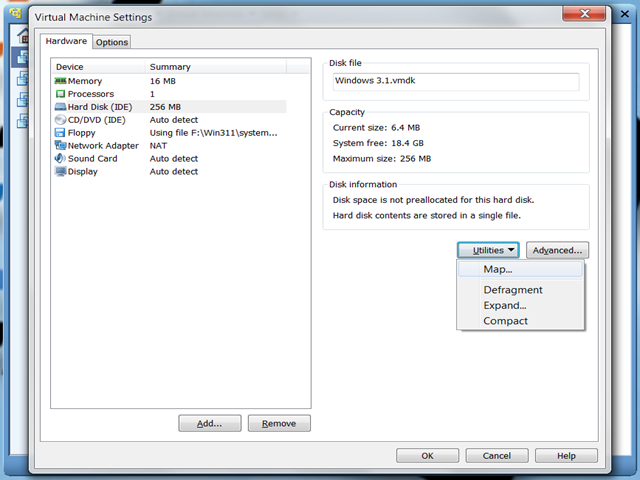
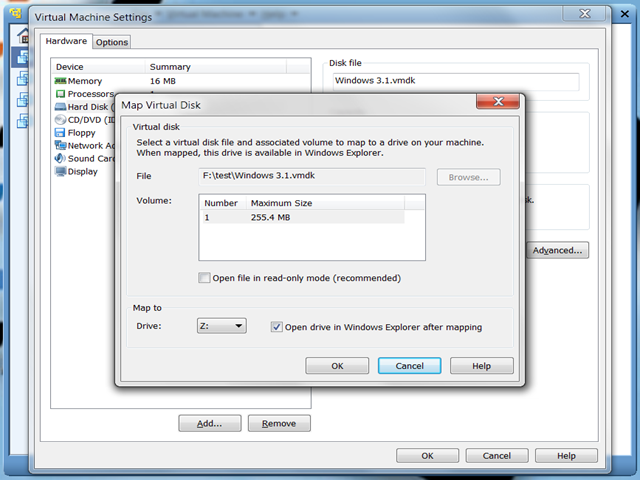
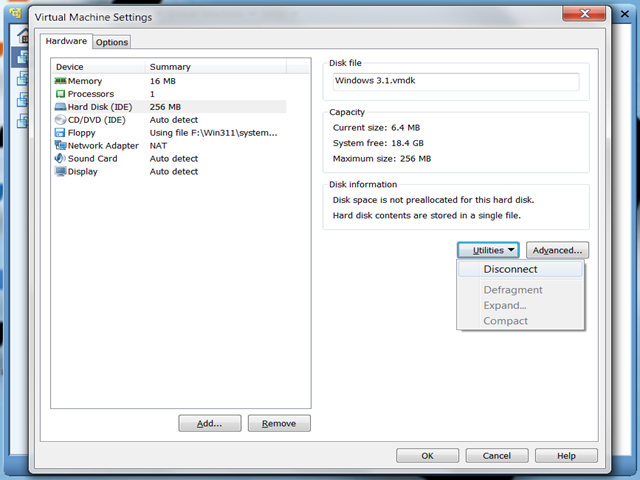
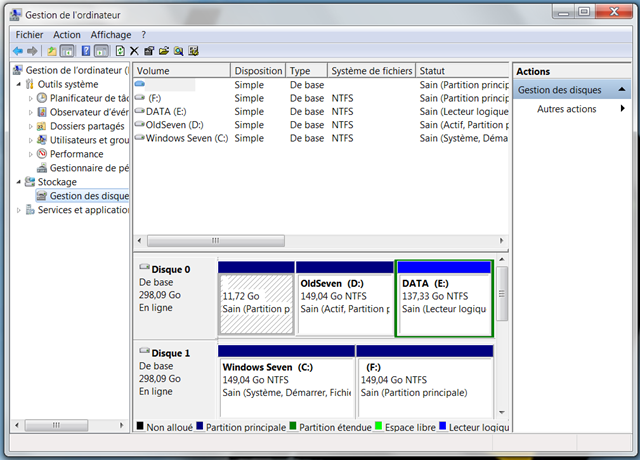
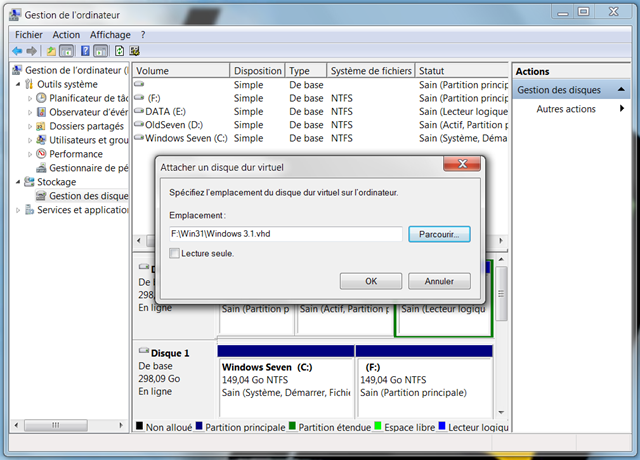
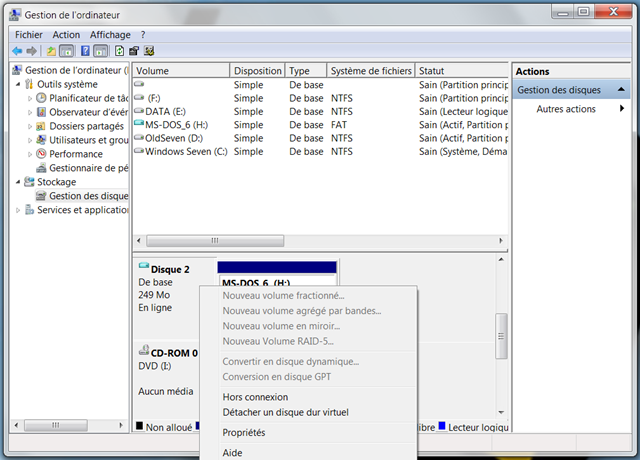
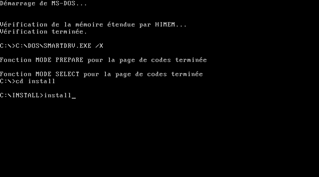

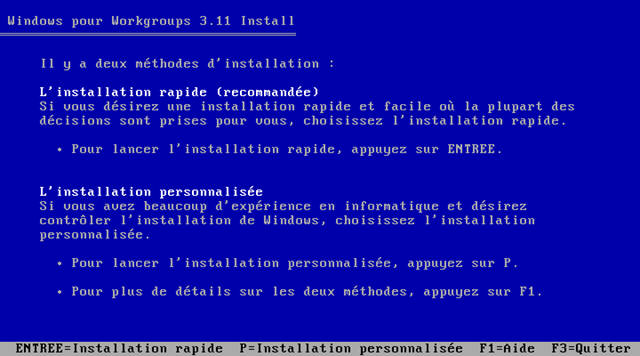

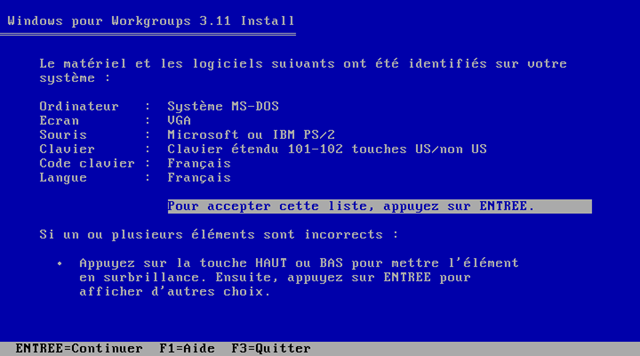


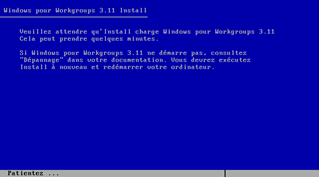
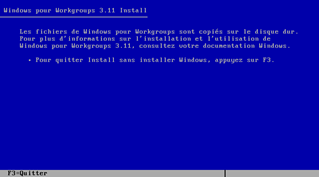
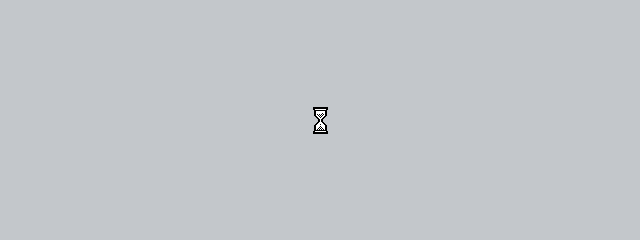
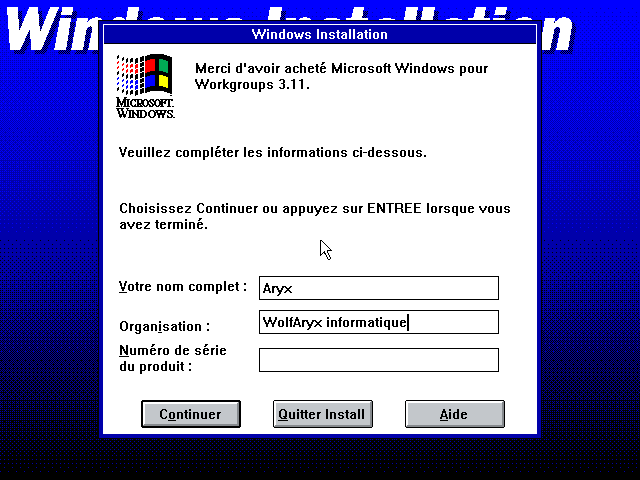
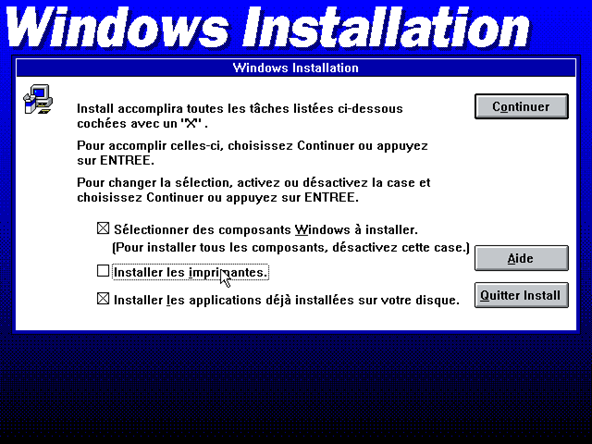
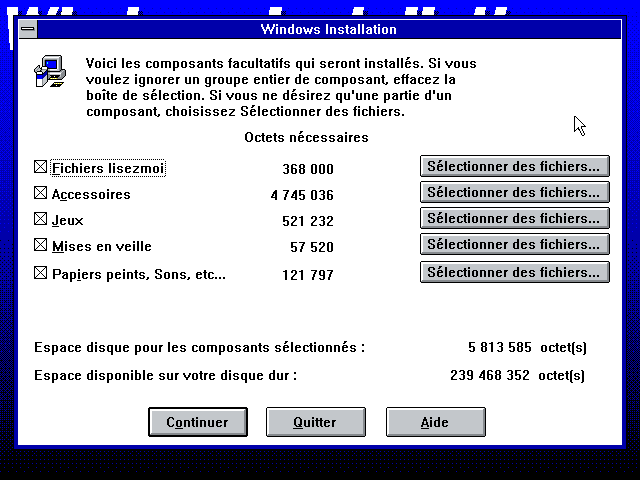
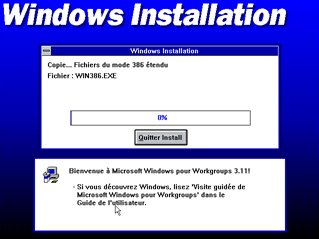
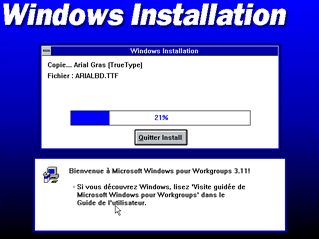
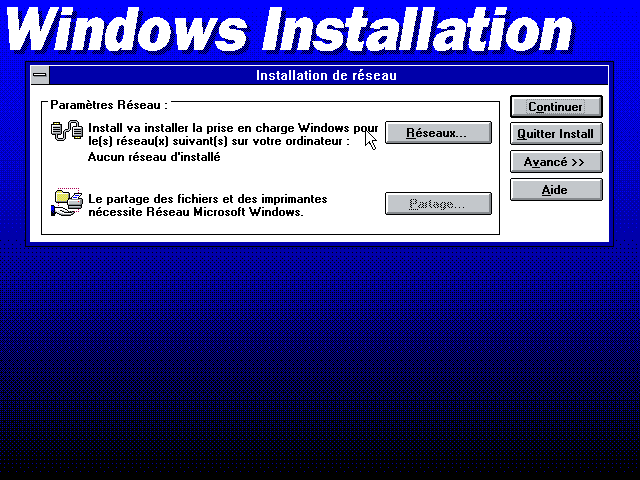
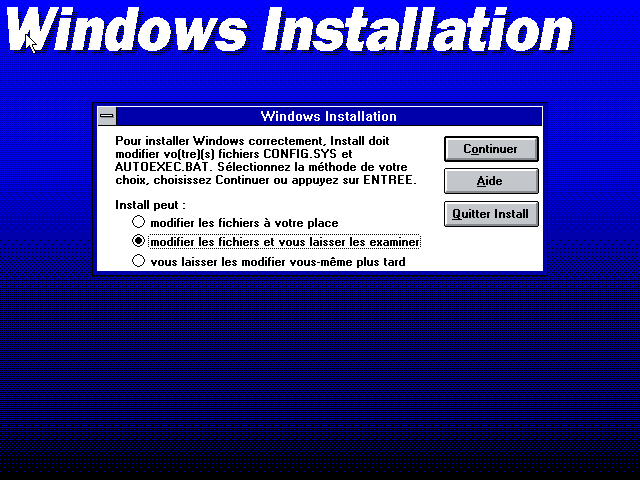
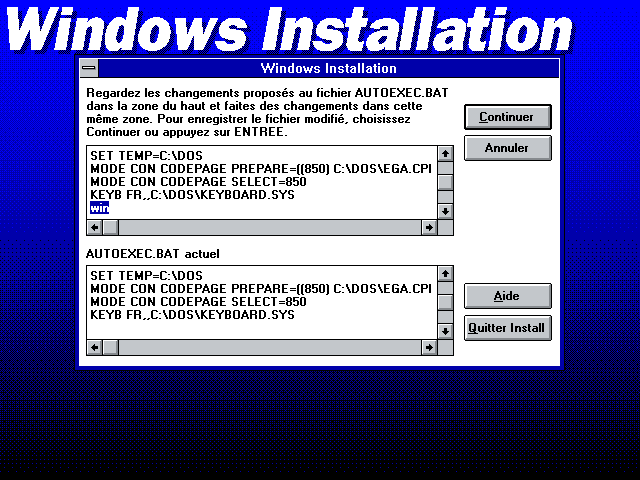
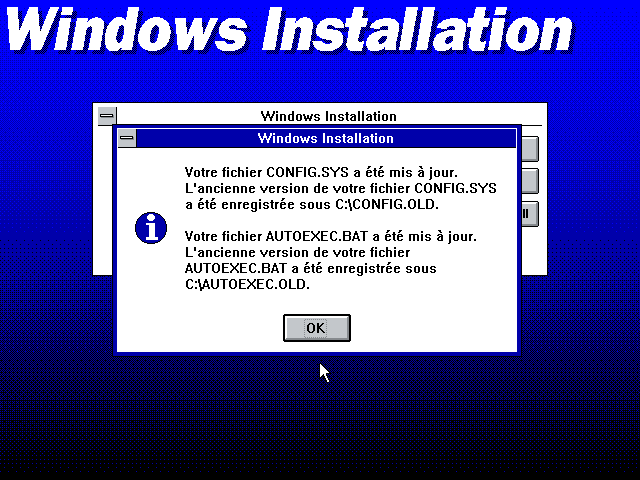
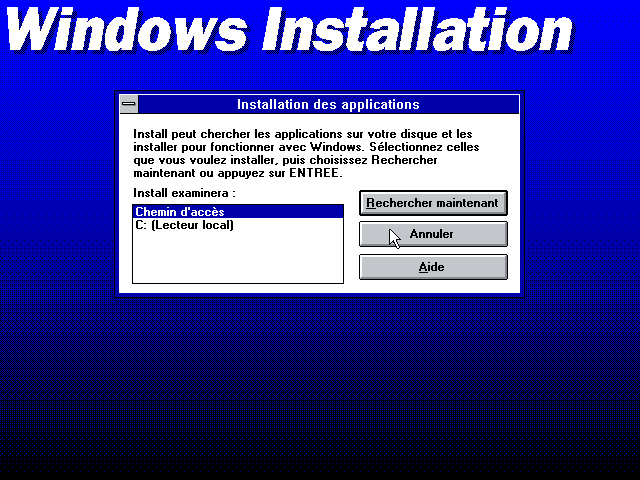
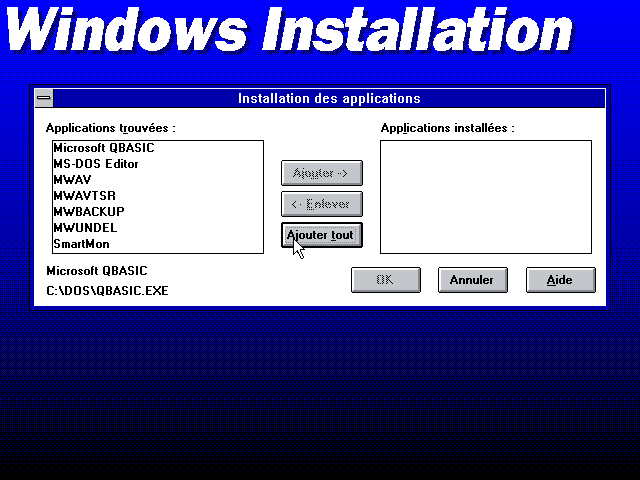
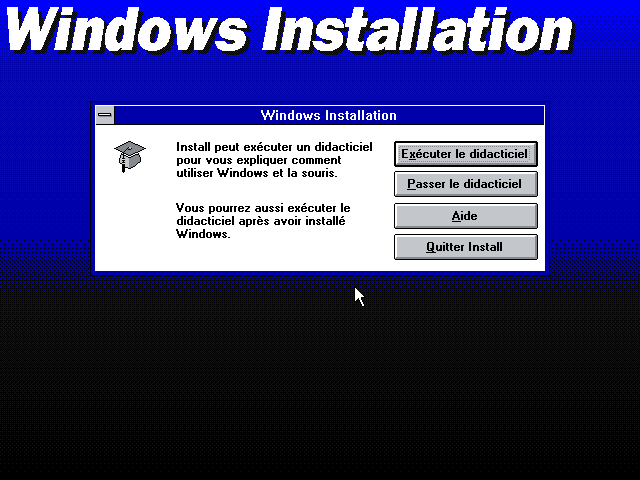
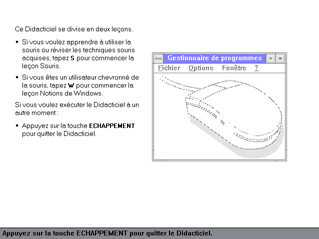
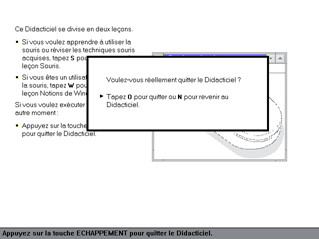
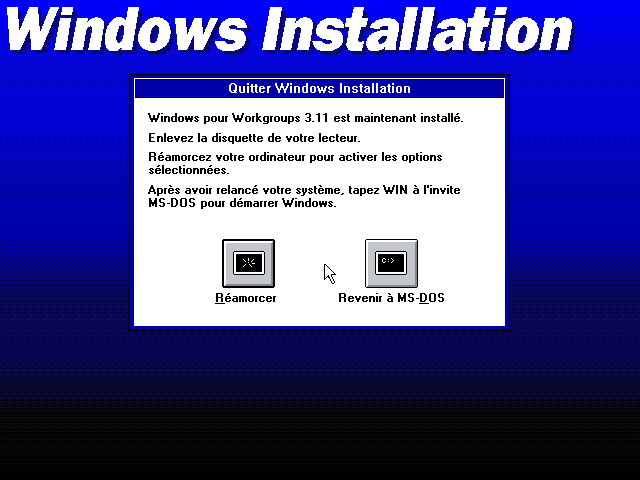
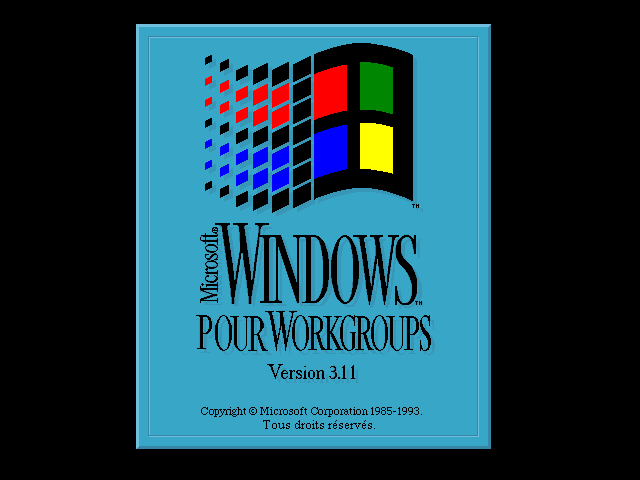
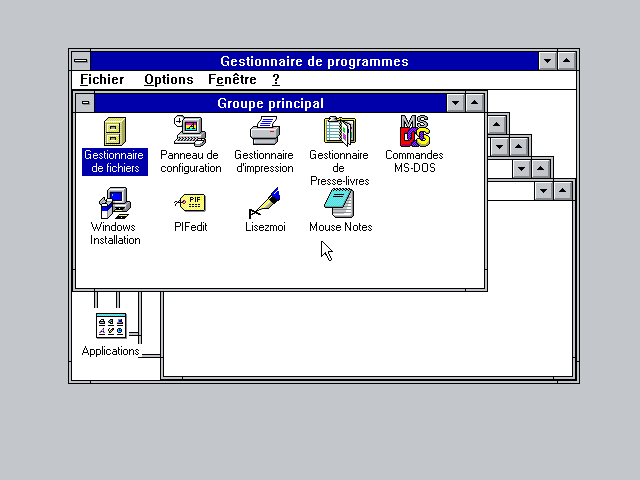



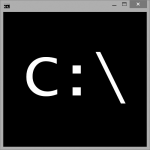

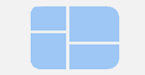
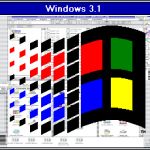
La suite !!
😉
Sans savoir vraiment pourquoi, j’ai eu envie de me lancer dans la réinstall de ce vieil OS en me disant qu’il devait être possible d’aller sur le net avec ….
Avec le bon driver, il est aussi possible d’installer un lecteur CD et donc d’installer win 3.11 depuis un CD.,à condition bien sûr d’avoir copier les (je ne sais plus combien d’ailleurs) disquettes dessus.
Pour le moment je bloque sur la reconnaissance de ma carte réseau, je n’arrive pas à trouver le driver 🙁 (un portable compaq presario), je cherche …..
La suite arrivera bientôt : avec la gestion du lecteur CD, du réseau et de l’écran SVGA… Tout cela sur ordinateur virtuel (le matériel étant standard selon l’éditeur de la solution).
Mais, du coup, vous avez installer Windows 3.1 directement sur un ordinateur réel (non virtualisé) ?
Pour les drivers réseaux, ça risque d’être difficile pour le coup, mais pas impossible. Il doit être possible de trouver des drivers génériques.
Avez-vous une référence plus précises que Compaq Presario ?
Bonsoir,
Oui, je l’ai installé sur un « vieux » Compaq presario 711EA sans passer par une solution de virtualisation.
Allez savoir pourquoi, l’ancien geek qui était en moi, n’est pas encore mort dirait-on …
Le plus dur dans un premier temps à été de trouver des disquettes … bin, oui, c’est surement bête, mais plus personne n’en a (à part bien sur des vendeurs sur le net, mais franchement, je ne me voyais pas acheter un pack de 10)
Je voulais passer par un cd bootable du dos 6.22, mais j’ai abandonné, au vu de la complexité de la chose.
Finalement j’ai mis la main sur 2 disquettes, il en faut 3 pour installer le dos, pas très grave.
Pour ce qui est du drivers de la carte réseau, je pense avoir trouvé un générique à la Mobile Intel PRO/100 NIC
en tout cas, en installant netbootdisk.com il m’a trouvé une realtek et j’ai réussi à faire du ping sous dos !
j’ai donc téléchargé le drivers, la carte semble reconnue, mais j’ai du mal à installer le réseau.
j’ai trouvé TCP32B.EXE qui me donne le TCP/IP et IE 3.01 pour win fwg, mais pour le moment cela ne fonctionne pas. 🙁
pour le lecteur CD il suffit de télécharger MSCDEX.EXE et le bon drivers, pour cela, un petit tour
allez je désespère pas 😉
Cordialement
Merci de votre retour. Oui pour le lecteur de CD, MSCDEX.EXE doit être lancé au démarrage de l’ordinateur (à l’époque c’était trop moderne d’avoir un lecteur de CD-ROM x4). Ahh que de nostalgie !
Pour internet, même de nos jours cela reste possible. J’espère que la suite du dossier vous permettra d’atteindre l’internet ! Même limité car IE 3 c’est quand même à des lustres des derniers navigateurs (WolfAryx n’est même pas compatible !).
Cordialement
Bon, j’ai suivi vos conseils d’installation virtuelle avec WMware, pour le dos622, win311, et également pour windows 95 et 98. Mes vieux programmes, logiciels et jeux depuis 1994, tournent s’ils n’ont pas besoin de SVGA donc il y en a très peu.
Quant au SON, comment faire pour l’avoir dans tous ces systèmes virtuels ? Tout est bien silencieux.
Je reste sur ma faim.
Mais je reste une nostalgique assidue du vieil ordi.
Merci de votre commentaire. Effectivement, sans son ce n’est pas pareil. Windows 3.1 avait ce fameux « Tada » au démarrage qui rappelle tant de souvenirs, à l’instar d’une madeleine de Proust.
Je vais très prochainement (dans la semaine) publier la suite de ce dossier permettant l’utilisation du son et du lecteur CD-ROM pour Windows 3.1. Mais, je pense que je peux vous expliquez rapidement comment installer le son, pour Windows 3.1 :
1- Téléchargez ce fichier : http://wolfaryx.free.fr/?attachment_id=1458
2- Décompressez-le dans un dossier. L’archive contient un dossier nommé « sb16 ».
3- Comme c’est expliqué plus haut (Revoir l’explication), copier le dossier « sb16 » à la racine du disque dur virtuel où est installer Windows 3.1.
4- Une fois cela effectué, démarrer la machine virtuelle contenant Windows 3.1.
5- Si Windows 3.1 démarre automatiquement, quittez-le (avec la combinaison ALT+F4).
6- Vous revenez sur MS-DOS. Aller dans le répertoire/dossier sb16 (cd sb16). Puis lancer l’exécutable « install » (écrivez « install » à l’invite de commande).
7- L’installateur démarre. S’il affiche une erreur du type « Not enough conventional memory » continuer avec l’étape 8, sinon passez directement à l’étape 13.
8- L’erreur est du à un manque de mémoire, on va donc en libérer comme demandé. Suite à l’erreur, l’installation se quitte. Lancez Windows (et écrivant « win » à l’invite de commande).
9- Rendez-vous, à l’aide du « gestionnaire de fichiers » dans le répertoire/dossier « c:\Windows\System » et lancez l’exécutable « sysedit ». Ce dernier permet l’édition des fichiers systèmes, dont « autoexec.bat » qui nous intéresse ici.
10- Dans le programme « Editeur de configuration système », mettez-en premier plan « C:\AUTOEXEC.BAT ». Cherchez la ligne où est écrit « C:\DOS\SMARTDRV.EXE /X ».
11- Nous allons commenter cette ligne pour que ce service ne se lance pas, libérant ainsi de la mémoire. Ajoutez en début de ligne « REM « . Cela donne alors « REM C:\DOS\SMARTDRV.EXE /X ».
12- Quittez le programme en enregistrant les modifications. Puis quittez Windows et reprenez à l’étape 6. Il ne devrait plus y avoir d’erreur.
13- L’installation se lance, vous n’avez plus qu’à suivre les instructions. Quand il vous sera demandé d’écraser des fichiers, choisissez « backup », cela permettrait éventuellement de revenir en arrière.
14- A la fin, choisissez « REBOOT ». Au prochaine lancement de Windows 3.1, vous n’aurez plus qu’à tendre l’oreille pour écouter les bons vieux sons Windows de l’époque.
15- Si vous avez eu l’erreur, refaite la procédure à partir de l’étape 9, pour dé-commenter « autoexec.bat », en retirant « REM ». Enregistrez et relancer la machine virtuelle.
Pour Windows 95 et Windows 98, je pense qu’il faille utiliser ces pilotes : http://www.cnetfrance.fr/telecharger/creative-labs-sound-blaster-1632awe-drivers-20070026s.htm. Une fois téléchargé, transférez-les dans la machine virtuelle et installez-les.