Avec VMware Player, Windows Virtual PC ou DOSBox installé, il va désormais falloir créer un ordinateur virtuel. Si pour DOSBox, cela est déjà plus ou moins déjà fait car c’est un émulateur, pour les deux autres solutions de virtualisation, il y a des réglages à effectuer afin de créer un ordinateur virtuel dans votre ordinateur.
Sommaire
Avec VMware Player
Création pas-à-pas :
Pour débuter la création d’un ordinateur virtuel, lancez VMware Player. Dans le menu “Player”, choisissez “File”, puis “Create a new virtual machine”. Il est également possible de cliquer directement sur la page “Home”, puis sur “Create a new virtual machine”.
VMware Player propose alors de choisir sur quel lecteur optique (réel ou virtuel avec une image de CD) se trouve le système d'exploitation à installer. Cette invite est très pratique et intéressante lorsqu'il s'agit de systèmes d’exploitation récents (à partir de Microsoft Windows 2000) car elle permet de détecter le système d'exploitation à partir du CD/DVD d'installation et de personnaliser la création de l'ordinateur virtuel en fonction de ce système d'exploitation.
Or Windows 3.1 s'installant par disquettes (virtuelles, sauf si vous possédez les disquettes de l'époque... et le lecteur), il faut passer outre cette étape et choisir “I will install the operating system later”, afin d’indiquer que l’installation sera réalisée manuellement. Cliquer ensuite sur “Next”.
La fenêtre suivante vous propose de faire manuellement le choix du système d'exploitation qui va être installé. VMware Player propose une énorme liste de systèmes d’exploitation qu'il supporte sans trop de difficultés. Les systèmes non listés ne sont pas forcément non fonctionnels, mais il faudra quelques fois avoir un niveau plus avancé pour les installer (par exemple Mac Os x86 en modifiant un peu VMWare). Les systèmes supportés sont classés ainsi :
- Les Microsoft Windows : de Windows 3.1 (notre sujet) à Windows 7. Bien sûr, les autres versions fonctionneront sans trop de soucis (Windows 1, Windows 2, Windows 3.0 et même les versions bêtas, comme Windows Chicago ou même celles de Windows 8). Des “VMware tools”sont disponibles pour la plupart des versions de Windows.
-
Les distributions Linux
-
Les distributions Novel Solaris (à partir de la 6).
- Des systèmes divers ou génériques.
Choisissez Windows 3.1 et valider avec "Next".
Cette nouvelle fenêtre permet de choisir le nom de l'ordinateur virtuel, mais aussi le dossier dans lequel seront rangés les fichiers nécessaires à ce dernier. Pour l'installation de Windows 3.1, 256 Mo seront largement suffisant, mais pour l'installation d'autres systèmes d'exploitations plus récent (comme Windows 7 ou Windows 8), il faudra parfois prévoir au moins 20 Go. La taille est principalement occupée par le disque dur virtuel (sa création se fera plus loin).
Dans ce dossier se trouveront les fichiers suivants :
-
Le fichier contenant les paramètres de l'ordinateur virtuel : Il est possible d'éditer ce fichier avec un éditeur, tel le bloc-notes de Windows, pour avoir accès à des paramètres avancés. Cela ne sera pas nécessaire pour cet article. Le format de ce fichier est .VMX.
-
Le fichier du BIOS de l'ordinateur virtuel : Comme le BIOS réel, ce dernier est relativement petit. Le format de ce fichier est .NVRAM.
-
Le fichier du disque dur virtuel : Ce fichier peut-être en plusieurs parties selon votre choix lors de sa création. Sa taille peut-être conséquente pour des systèmes d’exploitation gourmands. Par défaut, son format est .VMDK.
Le fichier de la machine virtuelle suspendue : Cette fonction permet d'enregistrer l'état de l'ordinateur virtuel lorsque celui-ci est arrêté. La mémoire RAM est sauvegardée ainsi que les fichiers en utilisation. Il s'agit d'un équivalent virtuel de la mise en veille prolongée. Un ordinateur suspendu est marqué comme en pause. Cet état de pause ne peut être directement annulé sur VMware Player. Mais en supprimant le fichier de la machine virtuelle suspendue, cet état sera annulé et l'ordinateur virtuel sera comme mal arrêté. Là aussi, sa taille dépend du l'ordinateur virtuel. Le format de ce fichier est .VMSS.
Après avoir choisi le nom et le dossier de l'ordinateur virtuel, cliquez sur "Next".
Cette fenêtre permet de créer le disque dur virtuel. Il vous faudra entrer la taille du disque dur virtuel dans la case “Maximum disk size”. A l'époque de Windows 3.1, des disques durs supérieurs à 512 Mo étaient encore rares et onéreux. Pour une utilisation très confortable de Windows 3.1, il est conseillé 256 Mo (arrondi à 250 Mo, 0.25 dans VMware Player).
Les 2 cases suivantes permettent de créer le disque dur en un seul fichier (“Store virtual disk as single file”), ou de la couper en plusieurs fichiers (“Split virtual disk into multiple files”). Cette dernière option diminue légèrement les performances, mais dans le cas de disque dur virtuels volumineux (ou pour des ordinateurs sur des disques réels FAT32), il est conseillé de diviser le disque dur virtuel plusieurs segments.
Pour cet article, le disque étant petit, un seul segment suffira : cochez la case “Store virtual disk as single file”.
Une fois ces choix faits, cliquez sur “Next”.
La création de l'ordinateur virtuel touche à sa fin. Cette fenêtre récapitule les caractéristiques de l'ordinateur virtuel. Il est possible de modifier la quantité de mémoire RAM virtuelle en cliquant sur “Customize Hardware”. Si lors de la deuxième fenêtre, vous avez choisi “Windows 3.1”, VMware Player a alloué par défaut 16 Mo de mémoire RAM virtuelle. C'est amplement suffisant, mais il est possible d'en rajouter plus.
Cliquez sur “Finish” pour terminer la création de l'ordinateur virtuel.
Premier lancement :
L'ordinateur virtuel nouvellement créé apparait dans la liste de gauche de VMware Player. Cliquez dessus et sélectionner “Play”. L'ordinateur virtuel se lance alors. Très vite il ne fait plus rien, car aucun système d'exploitation n'est installé et l'ordinateur ne peut booter sur aucun média.
Avec Windows Virtual PC
La création d’un ordinateur virtuel est simplifiée avec Windows Virtual PC : en quelques clics un ordinateur virtuel peut être créé. En contrepartie, les options de personnalisation sont moins nombreuses qu’avec VMware Player. Cela à l’avantage de rendre la gestion d’ordinateurs virtuels plus simple pour une utilisation basique.
Pour démarrer Windows Virtual PC, entrez “Windows Virtual PC” dans la barre de recherche du menu démarrer. Le logiciel se présente sous la forme d’une fenêtre de l’explorateur Windows. Cliquez sur “Créer un ordinateur virtuel” pour commencer.
L’assistant se lance. La première étape consiste à nommer votre ordinateur virtuel. Ici, je l’ai appelé “Windows 3.1”. Il faut ensuite choisir le dossier qui va contenir la machine virtuelle. Ce dossier contiendra le fichier de paramètre de l’ordinateur virtuel et le fichier du disque dur virtuel. Cliquer sur “Suivant” pour continuer.
La page suivante vous demande de choisir la quantité de mémoire RAM qui sera présente dans l’ordinateur virtuel. Pour Windows 3.1, 16 Mo de RAM suffiront. La case concernant le réseau peut rester cochée (un autre article détaillera la procédure pour installer le réseau sous Windows 3.1 dans un ordinateur virtuel). Cliquez sur “Suivant” pour continuer.
La nouvelle fenêtre apparue permet de créer le disque dur virtuel.
3 choix sont possibles :
- “Créer un disque dur virtuel de taille dynamique”, c’est-à-dire qui n’aura pas de limite de taille, si ce n’est l’espace disque qui vous reste.
- “Utiliser un disque dur virtuel”, au format .VHD déjà existant.
- “Créer un disque dur virtuel à l’aide des options avancées”.
La troisième solution permettra de créer un disque dur de taille fixe. Cela permettra de créer un disque de 250 Mo, comme lors de la création du disque dur virtuel sur VMware player. Cocher la troisième case et cliquez sur “Suivant”.
Dans la fenêtre d’après, cliquer sur “Taille fixe”. Une autre fenêtre apparait, vous invitant à nommer votre disque dur virtuel et de choisir l’emplacement de ce dernier (par défaut le dossier de l’ordinateur virtuel sera choisi). Cliquer sur “Suivant” pour continuer.
Il faut ensuite entrer la taille du disque dur virtuel. Entrez 250 Mo (les disques dur plus gros étaient peu courant à l’époque de Windows 3.1). Enfin cliquer sur “Créer” pour achever la création de l’ordinateur virtuel. Le programme crée alors le disque dur et l’ordinateur virtuel. Une autre fenêtre vous indique le succès de l’opération. 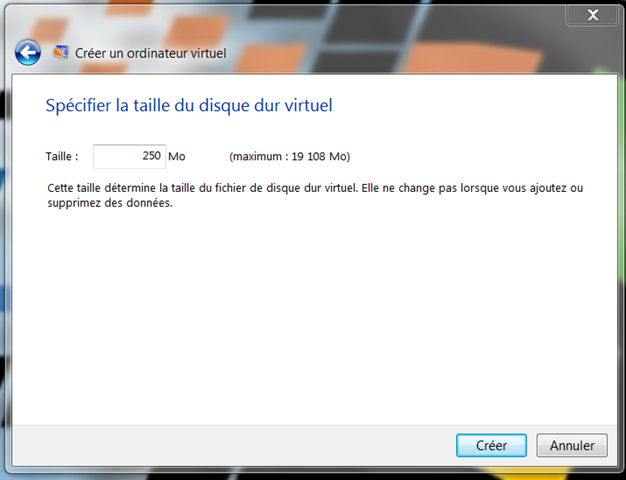
L’ordinateur virtuel apparait ensuite dans la fenêtre de l’explorateur. Double cliquez dessus pour le démarrer.
Comme il s’agit d’un ordinateur virtuel neuf, sans système d’exploitation installé, le démarrage s’interrompt très vite en signalant qu’il n’y a pas de quoi démarrer (disquette, CD/DVD ou réseau) à l’image de VMware Player.
Eteignez l’ordinateur virtuel en cliquant sur le menu “Action” puis “Fermer…”. Une fenêtre apparait avec trois choix :
- Mise en veille prolongée :il s’agit de mettre l’ordinateur virtuel en pause afin de reprendre exactement là ou vous trouviez par la suite. La mémoire RAM est sauvegardée. C’est un équivalent virtuel de la mise en veille prolongée classique de Windows.
- Arrêter :ce choix envoie une requête d’arrêt à l’ordinateur virtuel comme si vous appuyiez sur le bouton d’alimentation d’un ordinateur. Cette fonction ne peut s’exécuter que si les composants d’intégrations sont installés sur l’ordinateur virtuel. Comme ces composants n’existent pas sous Windows 3.1, cette fonction ne fonctionnera pas et un message vous demandera de désactiver l’ordinateur virtuel à la place.
-
Désactiver :ce choix coupe l’ordinateur virtuel comme si vous faisiez un appui long sur le bouton d’alimentation d’un ordinateur. Ce dernier s’arrête net et les données ne sont pas sauvegardées.
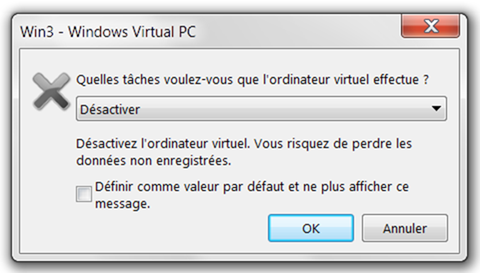 Comme de toute façon il n’y a encore rien d’installé dessus, choisissez “Désactiver”.
Comme de toute façon il n’y a encore rien d’installé dessus, choisissez “Désactiver”.
Pour changer les paramètres de l’ordinateur virtuel, cliquez sur l’ordinateur virtuel puis cliquez sur “Paramètres”.
Préparation de DosBox
DOSBox n’étant pas un logiciel de virtualisation, il n’est pas nécessaire de créer un ordinateur virtuel. Cependant pour partir avec de bases similaires à celles des deux autres logiciels, il faut préparer DOSBox. Lorsque vous démarrez DOSBox, deux fenêtres se lancent :
- Une s’affiche avec une invite de commande sur le lecteur Z.
- Une autre en arrière-plan est la fenêtre de débogage.
Il n’y a pour l’instant aucun autre disque dur ou de lecteur de disquettes présents. Il va falloir les ajouter. Pour cela, il faut utiliser la commande “mount”. Cette dernière permet de simuler (ou de monter) un lecteur (disque dur ou autre) dans DOSBox dont le contenu sera directement celui d’un dossier sur un de vos disques durs réels. Ainsi, il est possible de créer le lecteur C, comme un disque dur, qui aura pour contenu le dossier “d:Windows 3.1disqueC” présent sur votre disque dur D. Pour réaliser cette opération, il faut entrer la commande “mount” comme suit :
mount c d:Windows 3.1disqueC
Tout l’intérêt de ce procédé est qu’il sera très facile par la suite de modifier le contenu du disque c de DOSBox, puisqu’il n’y aura alors qu’à ajouter des fichiers dans le dossier (ici “disqueC”).
Afin d’automatiser tout cela, un fichier de configuration DOSBox doit être créé. Quitter DOSBox dans un premier temps avec la combinaison de touche CTRL+F9. Rendez-vous ensuite dans le menu démarrer, et chercher "DOSBox options" dans la barre de recherche du menu démarrer. Cliquez sur le programme qui doit s’afficher.
Le bloc-notes s’ouvre sur le fichier “dosbox-0.74.conf”. Il s’agit du fichier de configuration par défaut de DOSBox. Par sécurité, la configuration pour Windows 3.1 sera créée sur une copie de ce fichier. Allez dans “Fichier”, puis dans “Enregistrez-sous”. Changer le type du fichier pour “Tous les fichiers (*.*)” et enregistrez ce fichier dans un dossier qui sera dédié à Windows 3.1 dans DOSBox. Dans l’exemple, ce fichier sera enregistré avec le nom “Win31.conf” dans le dossier “E:Win31”.
Il faut maintenant créer un raccourci pour que DOSBox se lance en utilisant le fichier de configuration “Win31.conf” et non plus celui par défaut. Sur le bureau, faites un clic droit et choisissez “Nouveau” puis “raccourci”. Dans la première fenêtre, indiquez l’emplacement de l’exécutable de DOSBox (DOSBox.exe) en cliquant sur “Parcourir…”. Une fois le chemin du fichier affiché dans le champ de texte, entourez le de guillemets ‘ " ’. Après le dernier guillemet, ajoutez ceci :
-conf "Chemin du fichier"
Ce qui donne dans cet exemple :
"C:Program Files (x86)JeuxDOSBox-0.74DOSBox.exe" -conf "E:Win31Win311.conf"
Cliquez ensuite sur “Suivant”. La fenêtre suivante vous permet de nommer votre raccourci (pourquoi ne pas le nommer Windows 3.1 ?).
Désormais, le raccourci Windows 3.1 sur le bureau lancera le fichier de configuration personnalisé.
Nous allons maintenant créer le dossier qui servira de disque dur pour Windows 3.1. Dans le dossier où vous avez enregistrez le fichier de configuration, créer un dossier (nommé “HDD” dans cet article). Retournez dans le bloc-notes pour éditer le fichier “Win31.conf”. Rendez-vous tout en bas du fichier, à la section [autoexec].
Comme dans un vrai ordinateur (ou un ordinateur virtuel), autoexec permet de lancer des commandes lors du démarrage. Avec DOSBox ce n’est qu’une section qui remplit le même rôle, mais sur les ordinateurs sous DOS ou Windows ce fichier est situé dans la racine du disque c: et est nommé “Autoexec.bat”. Il n’existe plus sur les systèmes d’exploitation Microsoft récents, mais si vous le récréez alors il exécutera des commandes avant le démarrage de Windows. Après les deux lignes en anglais, ajoutez alors ces deux lignes (à adapter selon le dossier que vous avez créé pour le disque dur de Windows 3.1) :
1: mount c E:Win31HDD
2: c:
Désormais, lorsque vous lancerez DOSBox avec le raccourci créer précédemment (Windows 3.1) sur le bureau, le disque c sera monté et son contenu sera celui du dossier “E:Win31HDD”. Le “c:” permet de placer l’invite de commande sur le disque C.



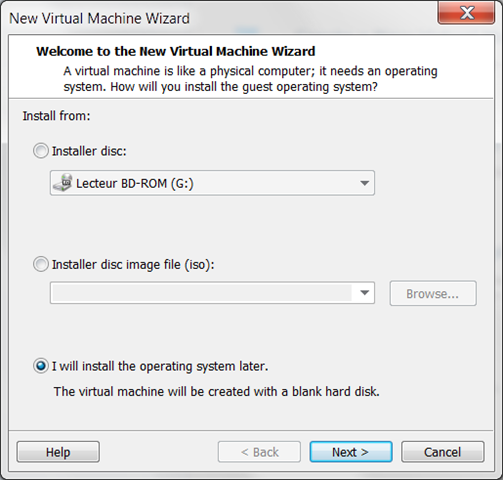
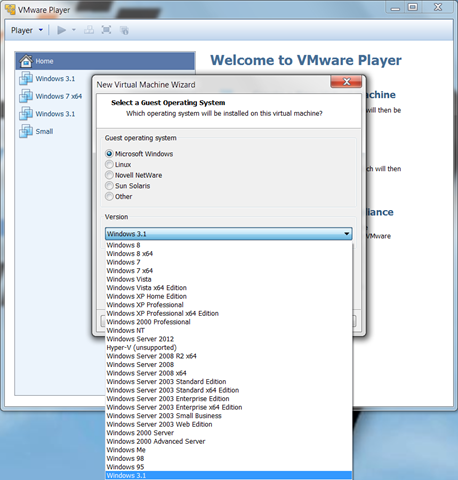
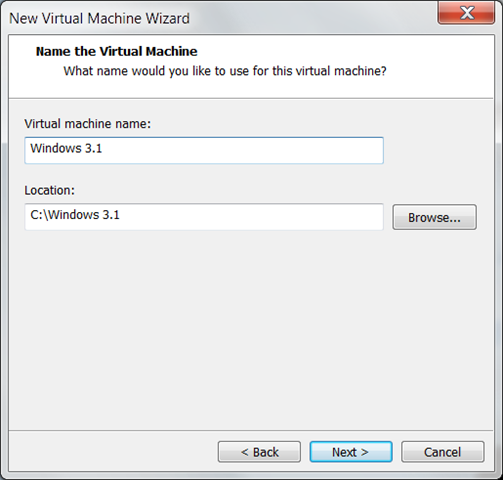
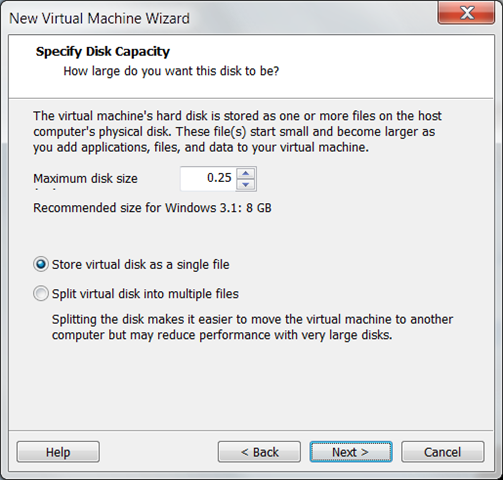
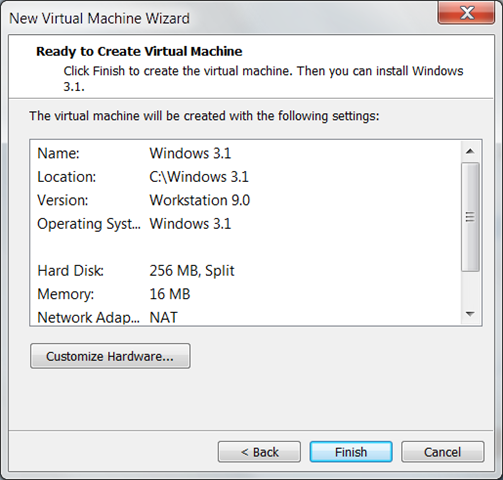
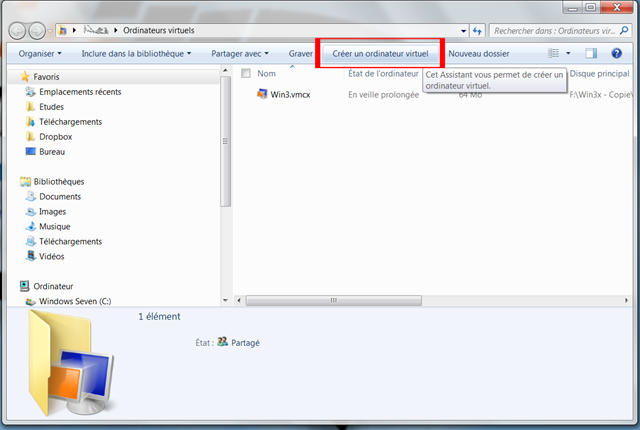
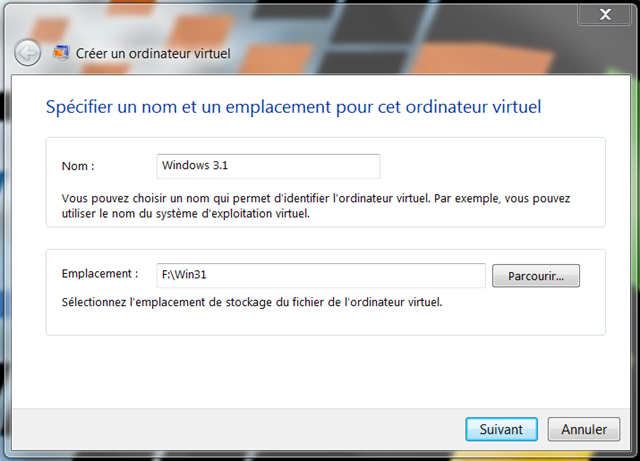
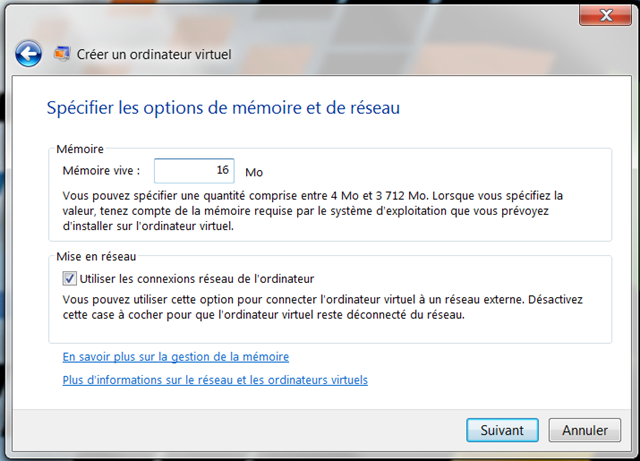
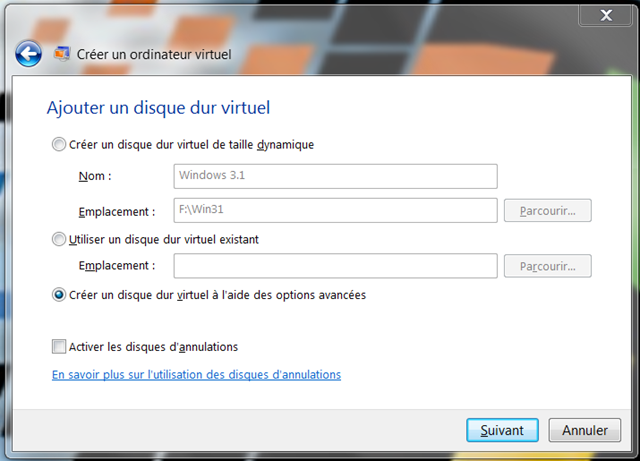
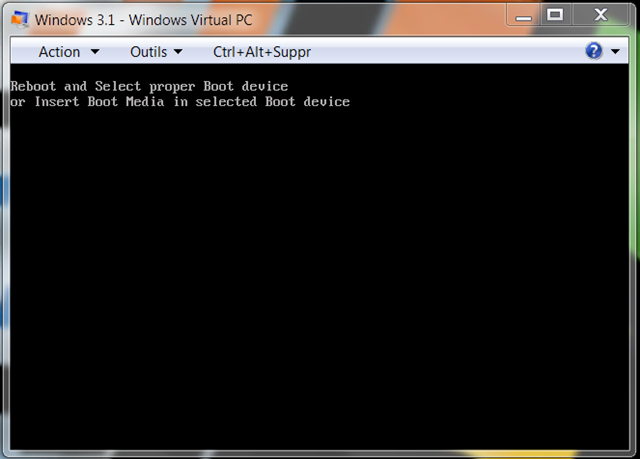
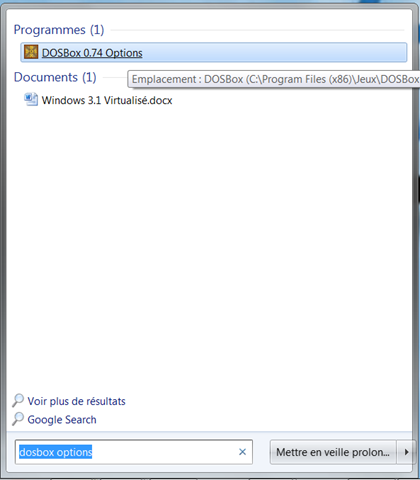
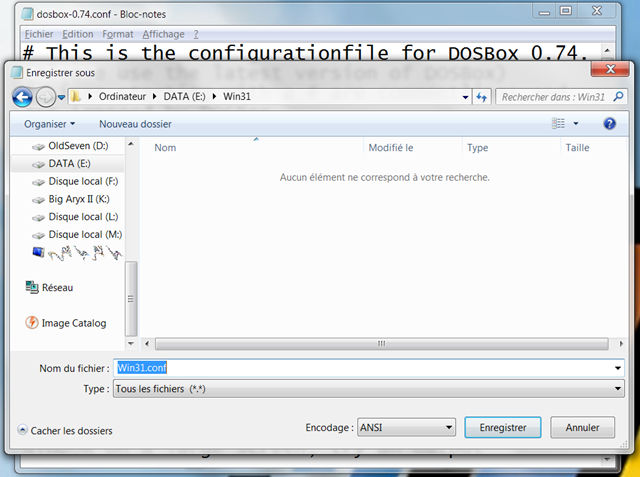
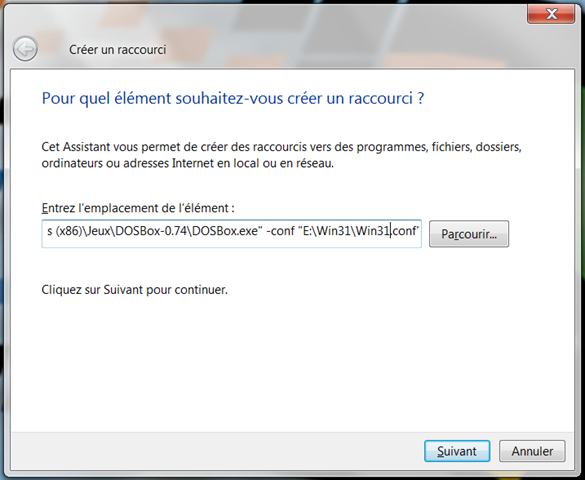
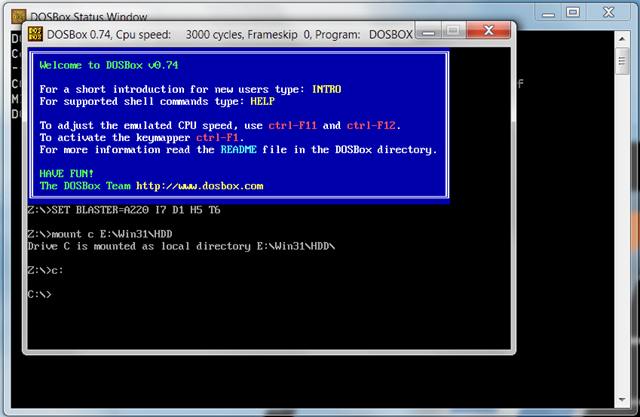

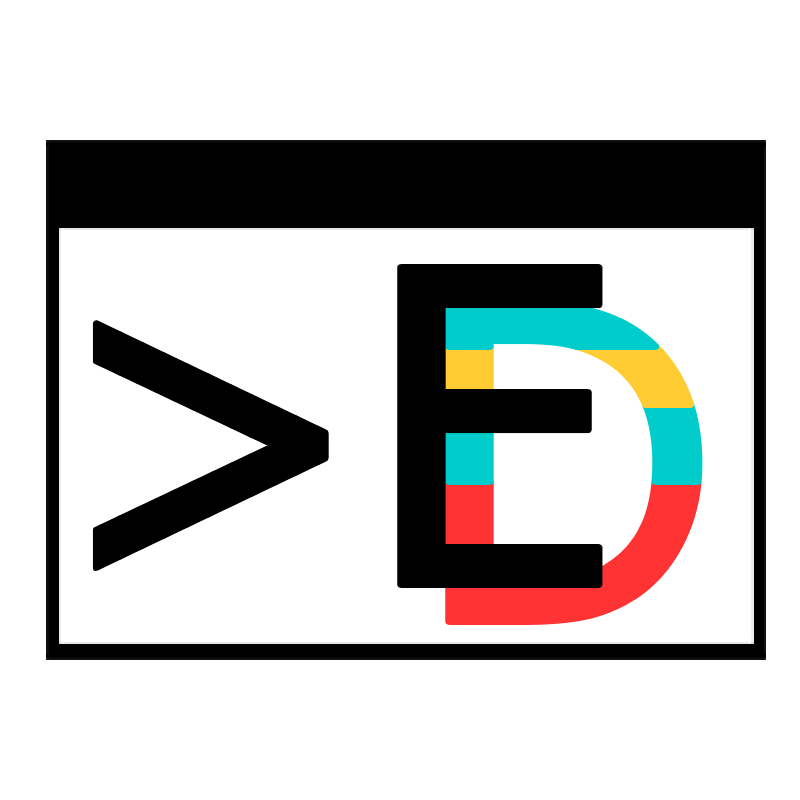

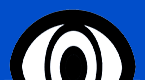
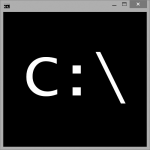
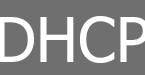
Article qui se révèle véritablement bien rédigé et interressant ^^
slt ^^ jolie article :p