La configuration d'un réseau local est toujours une étape difficile sous Windows. En effet, il ne suffit pas toujours de brancher les ordinateurs entre eux via un câble, ou via un switch pour qu'ils puissent aisément communiquer. Car ce qu'il manque c'est la configuration des adresses IP pour chaque ordinateur du réseau. Et pourtant, lors de l'utilisation d'une box ou d'un routeur, cela semble se faire automatiquement. Ce qui change, c'est que ces box/routeur fournissent un service attribuant automatiquement les adresses IP : le serveur DHCP. Avec cet article vous allez apprendre à créer et utiliser un serveur DHCP sur Windows qui vous permettra de configurer automatiquement les adresses IP de chaque PC de votre réseau local.
Selon votre niveau en informatique, cet article peut être lu de différentes façons :
Un peu de vocabulaire pour la suite
Qu'est-ce qu'un réseau local ? Pourquoi utiliser des adresses IP ? Et finalement qu'est-ce qu'un serveur DHCP concrètement ? Toutes ces questions que vous vous posez trouveront réponses dans cette partie !
Réseau local
Évidemment avant de lire la suite, il faut que l'on parle de réseaux informatiques. Et même plus particulièrement du réseau local. Le notion de réseaux, leurs fonctionnements et leurs utilisations concrètes ne peuvent être expliquées via un article, mais voici des notions de bases que vous permettront de comprendre la suite.
En informatique, un réseau c'est un ensemble de machines (deux au minimum) qui communiquent entre elles. Ces machines, ce sont des ordinateurs, mais pas uniquement; Cela peut être des smartphones, des tablettes. De plus en plus on va voir apparaître des appareils connectés comme un pèse-personne, une montre, une télévision, un système d'alarme, etc. Tous ces machines ou terminaux vont avoir besoin de communiquer entre eux et même plus loin en utilisant Le réseau mondial : Internet.
Premier élément : il est possible de distinguer deux types de réseaux selon leurs topologies :
- Un réseau local : dans votre maison, dans votre entreprise. Physiquement ce réseau est proche de vous; c'est un réseau de proximité. En anglais on parle de LAN pour Local Area Network.
- Un réseau étendu : celui là vous en connaissez tous au moins un. C'est grâce à lui que vous lisez cet article. Merci donc à l'Internet qui vous fournit le web et donc permet l'utilisation des site web comme WolfAryx.fr . Cependant, d'autres réseaux étendus existent, notamment pour les entreprises, les universités. Ils permettent l'interconnexion de réseaux locaux. En anglais on parle de WAN pour Wide Area Network.
Second élément : les machines présentes sur le réseau ont besoin de s'échanger des informations. Il faut donc qu'elles puissent communiquer. Si vous prenez quelques secondes pour faire de l'introspection, demandez-vous comment vous faites pour communiquer avec vos amis ?
Vous utilisez une langue. Pour nous, c'est le français, mais il en existe d'autre : l'anglais, le chinois, l'allemand etc. Difficile de communiquer avec ceux qui ne parlent pas notre langue. En informatique c'est pareil. Il a donc fallu que les machines utilisent une langue commune pour parler. On parle de protocoles informatique. Les protocoles les plus utilisés pour faire communiquer les ordinateurs (ou autres terminaux) ce sont ceux fournit par la suite protocolaire TCP-IP.
Avec TCP-IP, les machines doivent s'identifier dans le réseau auquel elles appartiennent en utilisant une adresse IP.
Les Adresses IP
Nous nous limiterons ici aux réseaux locaux, mais le principe est similaire pour les réseaux étendus.
Dans un réseau local se trouve donc des ordinateurs, des smartphones... Un certains nombre de terminaux. Mais comment être sûr que l'ordinateur de Aryx (encore lui !) va bien communiquer avec celui de Blanche ? Et d'ailleurs comment savoir que cette ordinateur est bien celui de Blanche ?
C'est là qu'intervient l'adresse IP. Elle est en quelque sorte l'adresse de votre ordinateur, là où il habite, sur le réseau local. L'adresse IP se présente sous la forme suivante :
- 4 nombres composés de 4 octets compris entre 1 et 255,
- Chaque octet est séparé par un point.
Exemple :
88.212.245.120
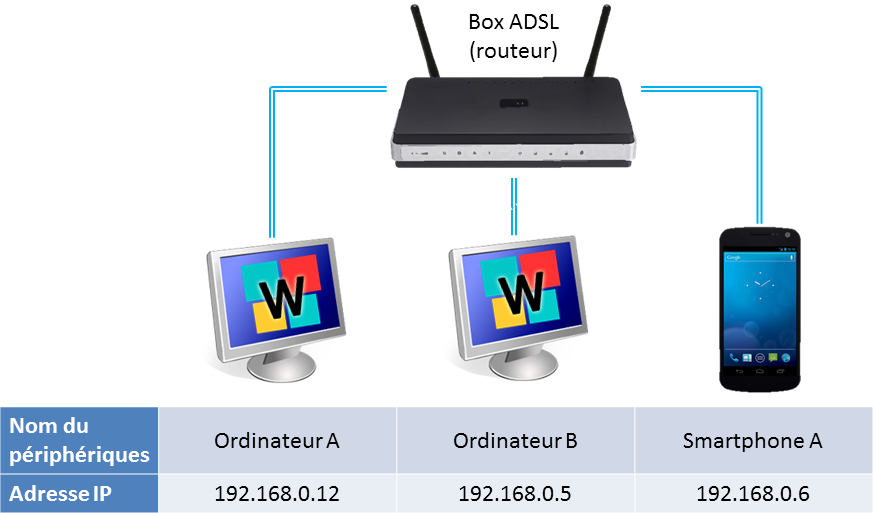
Les trois terminaux sur le schéma (2 ordinateurs et 1 Smartphone) sont sur le même réseau. Notez que leurs adresses IP se ressemblent.
L'adresse IP est propre à un réseau : on dit qu'elle est relative au réseau. Si vous ne comprenez pas trop cette notion, voici un petit exemple (très imagé) :
Votre ordinateur se ballade dans la rue. Il croise un ami qu'il n'a pas vu depuis longtemps. Ils engagent la conversation (en parlant TCP-IP bien sur). Pour que l'on puisse comprendre, je vous traduit ce qu'ils se disent :
- "Eh salut, comment tu vas ?" dit votre ordinateur.
- "Hélas pas très bien. Ma mémoire me fait défaut en ce moment, et j'aurai bien besoin de plus d'espace pour retenir de nouveaux fichiers." lui répond son ami. Il continue :
- "Je suis un peu pressé, si tu veux qu'on communique plus longtemps, retrouve moi à cette adresse : 192.168.3.4; J'y suis lorsque je suis présent sur le réseau"
- "Très bien je passerais te faire un signe...un ping" réponds amicalement votre ordinateur.
Ainsi s'achève cet échange. L'ordinateur "ami" a indiqué à votre ordinateur l'adresse IP 192.168.3.4. Oui mais sur quel réseau est-ce ? Transposez cela dans votre vie courante, si un ami vous donne l'adresse "7 rue de la Paix", comment savoir si c'est à Paris, ou à Lyon ? L'ordinateur ami aurait du préciser l'adresse du réseau et le masque de sous-réseau pour que votre ordinateur sache sur quel sous-réseau allez trouver 192.168.3.4.
Heureusement, il s'agit ici d'un exemple simple. Car par convention, ces adresses IP commençant par 192.168.X.X sont relativement explicites. Ici le sous-réseau est celui dont les adresses commencent par 192.168.3.X, et les ordinateurs de ce réseau sont les chiffres X (avec une étendue maximale de 1 à 254). Ce réseau est donc présenté de la façon suivante :
- Adresse IP de réseau : 192.168.3.0
- Masque de sous-réseau : 255.255.255.0
Le masque de sous réseau permet de savoir quelle partie de l'adresse IP correspond aux numéro des ordinateurs sur le réseau. Un masque (comme ceux du carnaval) ça a des trous (pour les yeux au moins 🙂 ). Pour faire simple, voyez les nombres 255 comment la partie opaque du masque, et 0 comme les trous du masque. Donc si vous placez ce masque de sous-réseau sur l'adresse IP du réseau on ne verrait plus que la dernière partie de l'adresse IP du réseau non ? Oui ! Donc c'est le dernier octet qui permets d'identifier l'ordinateur sur le réseau 192.168.3.0.
Maintenant, vous saurez que l'ordinateur ayant l'adresse IP 192.168.3.4 est l'ordinateur 4 du réseau local 192.168.3.0.
En fait le terme "adresse IP" regroupe deux grande notions :
- Adresses IPv4 : comme celle présentée juste avant.
- Adresses IPv6 : beaucoup plus complexe, elles ont vocation à remplacer les adresses IPv4. Elles sont sous la forme :
1fff:0000:0a88:85a3:0000:0000:ac1f:8001
Pour l'instant, nous utilisons principalement les adresses IPv4, mais dans la décennie qui arrive, elles seront progressivement remplacées par les adresses IPv6. D'ailleurs vos systèmes d'exploitations comprennent déjà l'IPv6 !
-
Les adresses IPv4 sont relatives à un réseau.
- Un réseau est caractérisé par son adresse IP de réseau, exemple 192.168.1.0. Elle se termine généralement par 0. Pour déterminer la partie de l'adresse IP qui identifiera les machines, on appliques un masque de sous-réseau (exemple : 255.255.255.0).
Configurer manuellement l'adresse IP votre l'ordinateur
Maintenant que vous savez que votre ordinateur a besoin d'une adresse IP pour s'identifier sur le réseau, local ou non, voyons comment lui attribuer une adresse IP pour le réseau local, de façon manuelle.
Pour commencer, ouvrez le "Centre Réseau et partage". Pour cela :
-
Soit vous écrivez "Centre Réseau et partage" au niveau de la zone de recherche du menu démarrer (ou de l'écran d'accueil pour Windows 8 et 8.1). Cliquez ensuite sur le premier choix qui se présente.
- Soit vous effectuez un clic droit sur l'icone réseau dans la zone de notification. Puis sélectionnez "Ouvrir le Centre Réseau et partage".
Dans la partie gauche, cliquez sur le lien qui se nomme "Modifier les paramètres de la carte". Une fenêtre s'ouvre listant toutes vos cartes réseaux. Repérez la carte réseau dont vous souhaitez changer l'adresse IP (une carte Ethernet si vous avez branchez vos ordinateurs à l'aide d'un câble Ethernet). Les cartes Ethernet sont identifiées avec une icônes comportant une embout de câble RJ45 comme sur cette image :
Double cliquez sur la carte réseau sélectionnée. Dans la fenêtre qui s'affiche, cliquez sur "Propriétés" (il vous faudra les droits administrateur). Vous arrivez sur une fenêtre importante pour la configuration d'une carte réseau. Dans le premier onglet (celui qui nous intéresse) sont listés tous les services et protocoles utilisés par votre carte réseau. Notez qu'on retrouve bien IPv4 et IPv6 sous la dénomination "Protocole Internet version 6/4".
En double-cliquant sur la ligne "Protocole Internet version 4" vous afficherez les propriétés du protocole IPv4. C'est ici que le réglage va se faire.
Si vous accédez à Internet depuis cette connexion réseau, ou que cette connexion est déjà configurée pour un besoin spécifique (en entreprise par exemple), ne touchez surtout pas à ce réglage, sauf si vous savez ce que vous faites.
Par défaut, Windows configure le protocole IPv4 afin qu'il tente d'obtenir son adresse IP et les adresse des serveurs DNS automatiquement (pour ces serveurs, nous nous en occuperont pas ici) au près d'un serveur DHCP. Si ce n'est pas possible d'obtenir une adresse IP (car il n'y a pas de serveur DHCP qui le permet), alors une adresse spéciale est attribuée. Dans ce cas, le réseau local ne peut être créé. Pour entrer une adresse IP manuellement, cliquez sur "Utilisez l'adresse IP suivante : ". Les cases deviennent éditables.
Dans la partie Adresse IP, entrez une adresse IP. Par une adresse IP privée d'un réseau local, choisissez une adresse commençant par 192.168.X.X ou 10.X.X.X. Une fois l'adresse IP choisie, appuyez sur la touche TABULATION pour passer à la case du masque de sous-réseau. Windows vous le calcule automatiquement.
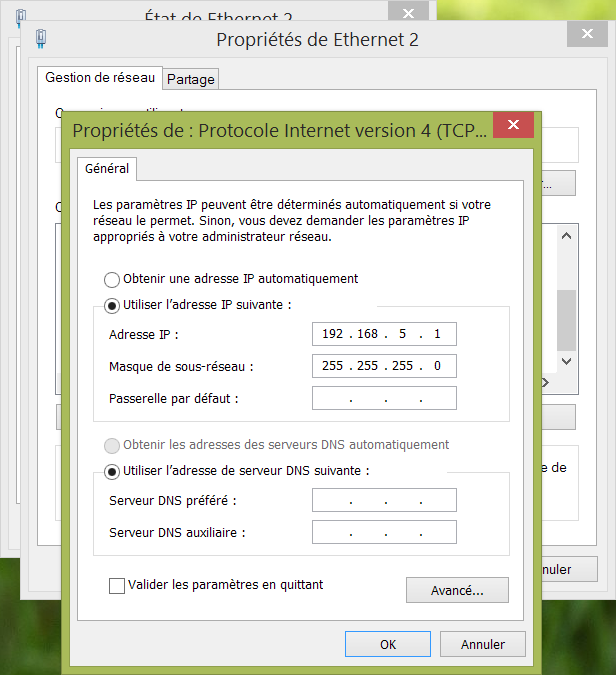
Propriétés du protocoles IPv4. Le choix de l'adresse IP est arbitraire ici. Il est présenté uniquement pour illustration
Il ne vous reste plus qu'à cocher la case "Valider les paramètres en quittant". Cliquez sur OK pour terminer la configuration manuelle de votre adresse IP : vous avez attribué une adresse IP manuellement, on dit que cette adresse IP est statique, car elle n'est pas attribuée automatiquement, et qu'elle ne changera pas selon le réseau.
Etant statique, cette adresse IP ne changera donc pas selon le réseau sur lequel vous vous connecté. Ce qui veut dire, que si en vous branchant sur un autre réseau (en entreprise par exemple), votre adresse IP vous était attribuée par un serveur DHCP, cela ne fonctionnera plus !
Pour refaire fonctionner automatiquement, il suffit de revenir dans les propriétés du protocole IPv4 et de cocher les cases :
-
"Obtenir une adresse IP automatiquement"
- "Obtenir les adresses des serveurs DNS automatiquement"
Serveur DHCP
Vous savez maintenant que dans un réseau, les ordinateurs possèdent une adresse IP. Voici le moment qui pose problème : comment sont attribuées ces adresses IP et qui les fournit ?
En effet, pourquoi l'ordinateur de Blanche aurait l'adresse IP 192.168.5.6 et celui d'Aryx ? Et bien c'est le problème qui se pose lorsque vous reliez deux ordinateurs par un câble Ethernet. Car lorsque vous réalisez cela voici ce qui se passe :
- Le lien s'effectue entre les deux ordinateurs : c'est la petite diode verte/orange qui clignote dès le branchement au niveaux de la prise sur chaque carte réseau.
- Mais tout s'arrête ici. Car le système d'exploitation ne sait pas sur quel réseau il doit se présenter, et donc encore moins quelle adresse il aura sur ce réseau. Il faut l'aider un peu.
Première solution à se problème : configurer l'adresse IP de chaque ordinateur en mode statique (comme présenté plus haut). Il s'agit d'indiquer manuellement à l'ordinateur qu'il va utiliser une adresse IP particulière et le masque de sous-réseaux qui va avec. Pour deux ordinateurs, ça pourrait aller (quoique c'est pas très pratique lorsqu'on change souvent de réseau), mais s'il y a plusieurs ordinateurs qui présentent sur le réseau local (à l'aide d'un switch) ? Il faudra réaliser la configuration de chacun des ordinateurs afin de leur choisir une adresse IPv4 unique. Pas très pratique.
Deuxième solution : le serveur DHCP ! Ca tombe bien c'est l'objet de cet article ! Le serveur DHCP (de l'anglais Dynamic Host Configuration Protocol) a pour rôle de distribuer des adresses IP à des clients pour une durée déterminée.
Le serveur DHCP sera interrogé par les ordinateurs afin de demander leurs configurations IP. En réponse le serveur DHCP fournira une adresse IP (prise dans une plage autorisée) pour une durée déterminée : l'adresse IP de l'ordinateur aura donc un bail (comme pour les locataires). Au-delà de ce bail, le serveur refera l'attribution de l'adresse IP.
C'est un serveur DHCP que nous allons installer et configurer pour Windows. Ainsi, l'ordinateur où sera démarré le serveur DHCP sera celui qui fournira les adresses IP aux autres ordinateurs du réseau.
Mise en place du serveur DHCP dans Windows
Cas concret : 2 ordinateurs reliés un par câble Ethernet
Pour développer l'installation et la configuration du serveur DHCP, nous allons utiliser un cas très simple : 2 ordinateurs, ordinateur A sur lequel sera installé le serveur DHCP, et un ordinateur B, qui sera donc client pour le serveur DHCP. Le but est de permettre la configuration automatique du réseau local sur l'ordinateur B, et en plus, de charger un réseau identifié dans Windows. Avec un tel réseau, Windows demandera précisément quel profil il devra utilisé : public, entreprise ou privé, ce qui peut permettra d'ajuster les paramètres de sécurité (voir Network Changer).
Ces deux ordinateurs seront reliés par un câble Ethernet classique : la carte réseau filaire ou carte Ethernet des deux ordinateurs seront donc utilisées.
Installation de OpenDHCPServer
Les éditions de Windows utilisées par le grand public n'incluent pas serveur DHCP. Il faut donc utiliser un logiciel. Il en existe plusieurs sur le web. Celui qui sera présenté ici est OpenDHCPServer, dans sa version 1.61.
Version : 1.61
Site web : http://dhcpserver.sourceforge.net/
Lien de téléchargement : http://goo.gl/74c2wm [direct]
Description : Logiciel open-source gratuit pour Windows et Linux. Serveur DHCP pouvant supporter toutes les fonctionnalités standards industrielles et les options DHCP. En suppléments, deux instances peuvent être utilisées simultanément pour assurer la reprise de service si une instance venait à tomber en panne.
L'installation de OpenDHCPServer se déroule à partir d'un assistant d'installation. Une fois téléchargé, vous devriez obtenir un fichier exécutable. Ouvrez-le est laissez vous guider au travers de l'installation. Une fois installé et avant de lancer le serveur, nous allons procéder à sa configuration.
Une fois installé, un nouveau groupe de raccourci est disponible dans le menu démarrer (ou dans la parties applications de Windows 8 et Windows 8.1) :
Configuration
Choix du réseau local
Avant de configurer le serveur DHCP, il faut décider quel adresse de réseau vous allez utiliser. Dans cette exemple, nous choisirons le réseau 192.168.5.0/255.255.255.0. Le dernier octet de l'adresse réseau sera celui sur lequel les machines seront identifiées.
Configuration de l'adresse IP de l'ordinateur serveur DHCP
Il faut également décider de l'adresse de serveur DHCP, c'est-à-dire de l'ordinateur qui fera tourner le OpenDHCPServer. Dans ce cas, nous choisissons 192.168.5.1. Configurez votre carte réseau afin qu'elle ait cette adresse IP : l'adresse sera donc statique sur l'ordinateur hébergeant le serveur DHCP (si vous ne savez plus comment faire, relisez "Configurer manuellement l'adresse IP de votre ordinateur" dans la première partie de cet article).
Configuration du serveur DHCP
Lancez maintenant le raccourci "Configure" disponible dans le groupe de raccourcis de OpenDHCPServer (dans l'écran d'accueil, ou dans le menu démarrer : voir la capture précédente).
Il s'agit en fait d'un fichier de configuration à éditer. Les parties du fichiers sont balisés entre crochets et les lignes sont commentées à l'aide d'un dièse (#) et les options supplémentaires sont désactivées avec un point-virgule (;)
Rendez-vous dans la partie "[LISTEN_ON]" :
- Activez (retirez le point-virgule) la dernière ligne et entrez l'adresse IP statique configurée précédemment.
Dans la partie "[RANGE_SET]" :
- Activez une des lignes "DHCPRange". Indiquez ici la plage d'adresses IP disponibles de votre serveur DHCP. C'est-à-dire le stock d'adresse IP que pourra attribuer le serveur DHCP.
Voici un exemple :
DHCPRange=192.168.5.100-192.168.5.125
Cette exemple indique que 26 adresses IP sont disponibles, de X.X.X.100 à X.X.X.125. Entrez la plage que vous désirez.
-
Activez la ligne "Router" et entrez-y l'adresse IP du serveur DHCP. Ici on aurait :
Router=192.168.5.1
Dans la partie "[GLOBAL_OPTIONS]" :
- Activez la ligne "DomainName" et entrez un nom de domaine (ce que vous voulez).
La configuration est terminée. Sauvegardez le fichier et quittez-le.
Utilisation
Maintenant que le serveur est configuré. Il ne reste plus qu'à l'utiliser. Lancez maintenant le raccourci "Run Stand Alone" disponible dans le groupe de raccourcis de OpenDHCPServer (dans l'écran d'accueil, ou dans le menu démarrer).
Branchez le câble entre vos deux ordinateur si ce n'est pas déjà fait. Vous devriez voir afficher les demandes d'adresse IP. Votre serveur DHCP est fonctionnel, plus besoin de paramétrer les ordinateurs clients !
Sources
Les réseaux du zéro, OpenClassRoom, consulté le 13 avril 2014, http://fr.openclassrooms.com/informatique/cours/les-reseaux-de-zero
How to set up DHCP on a local area network, consulté le 12 avril 2012, http://www.wikihow.com/Set-up-DHCP-on-a-Local-Area-Network
Licence Creative Commons

Licence Creative Commons


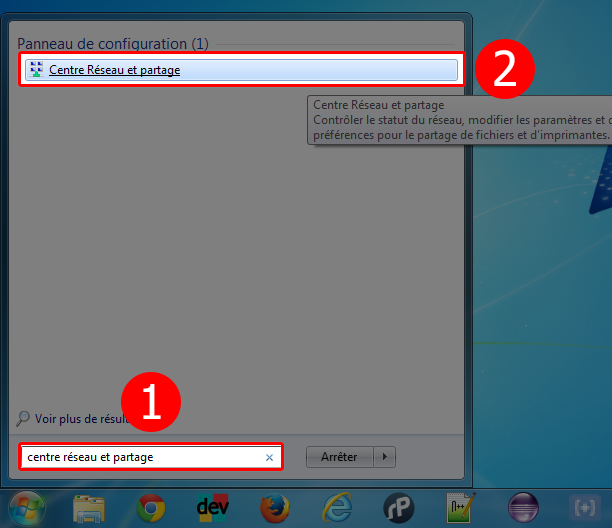
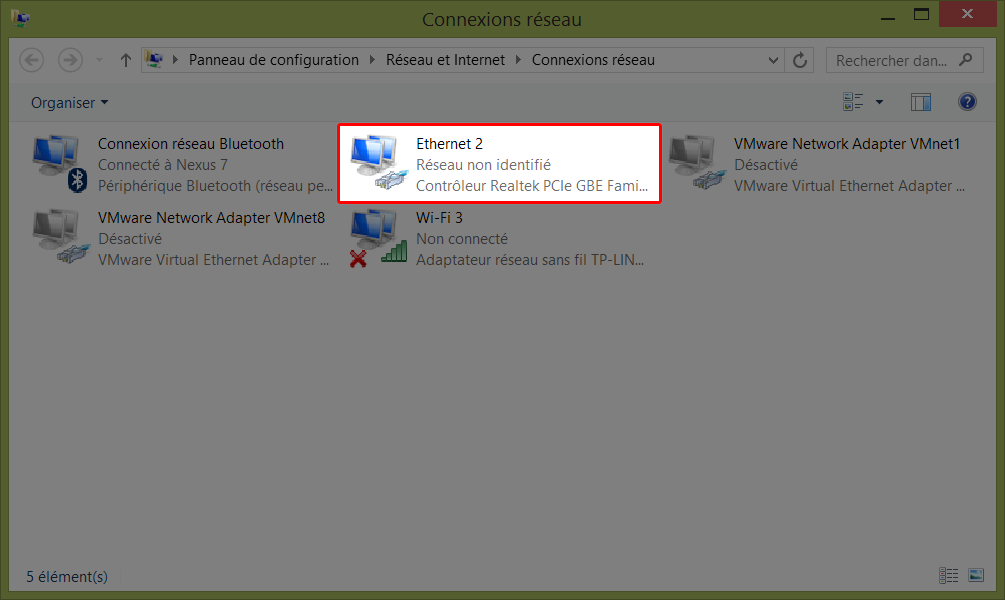
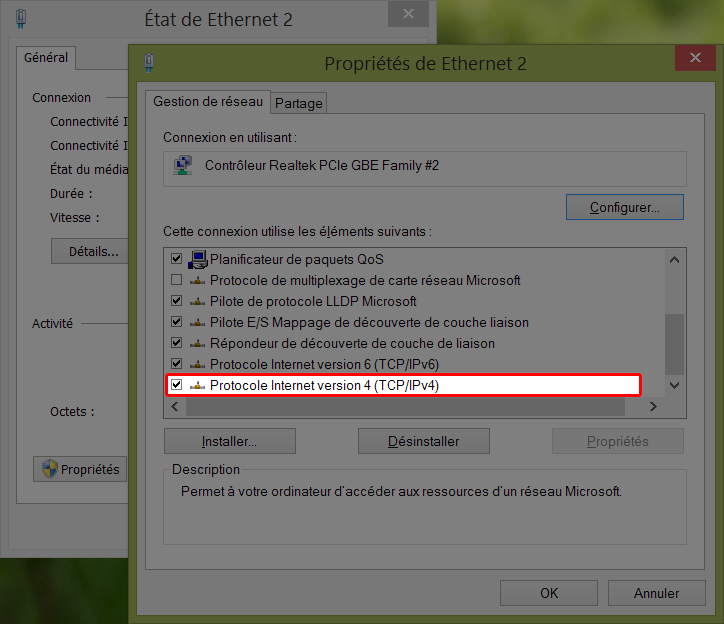


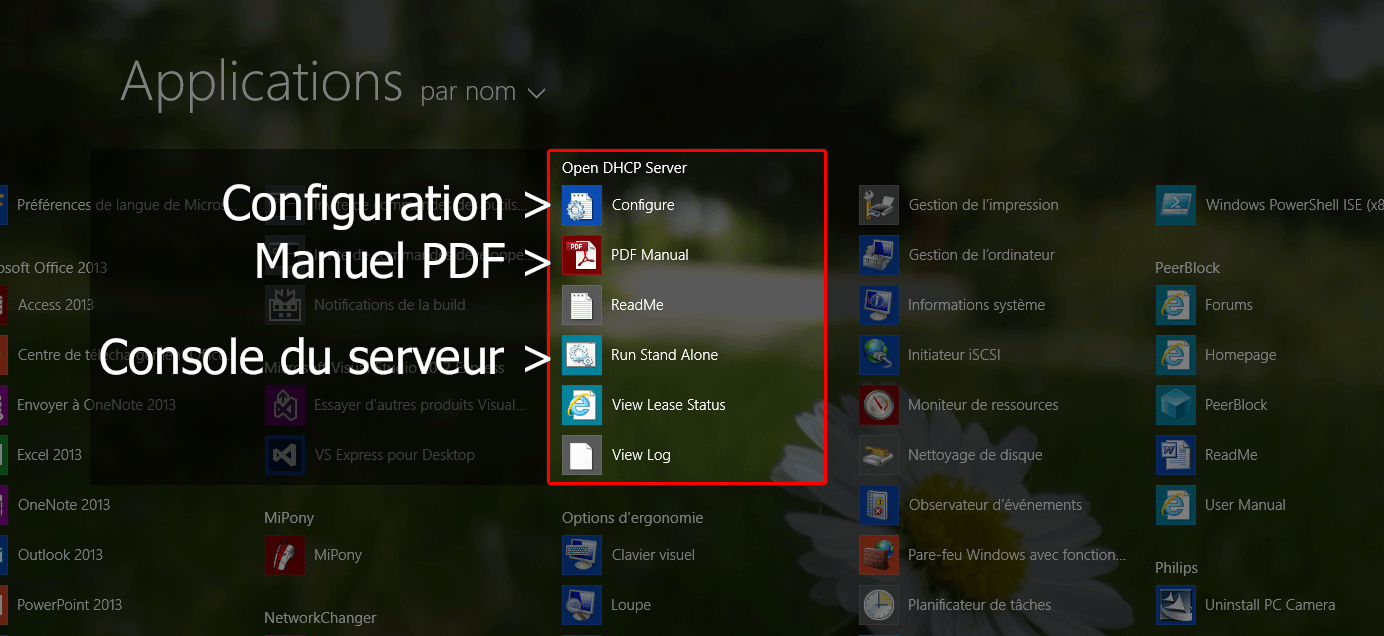
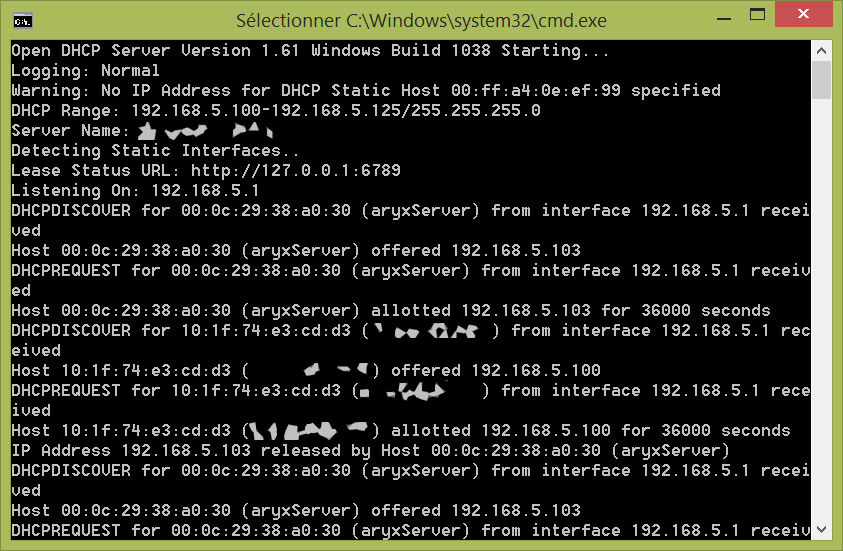
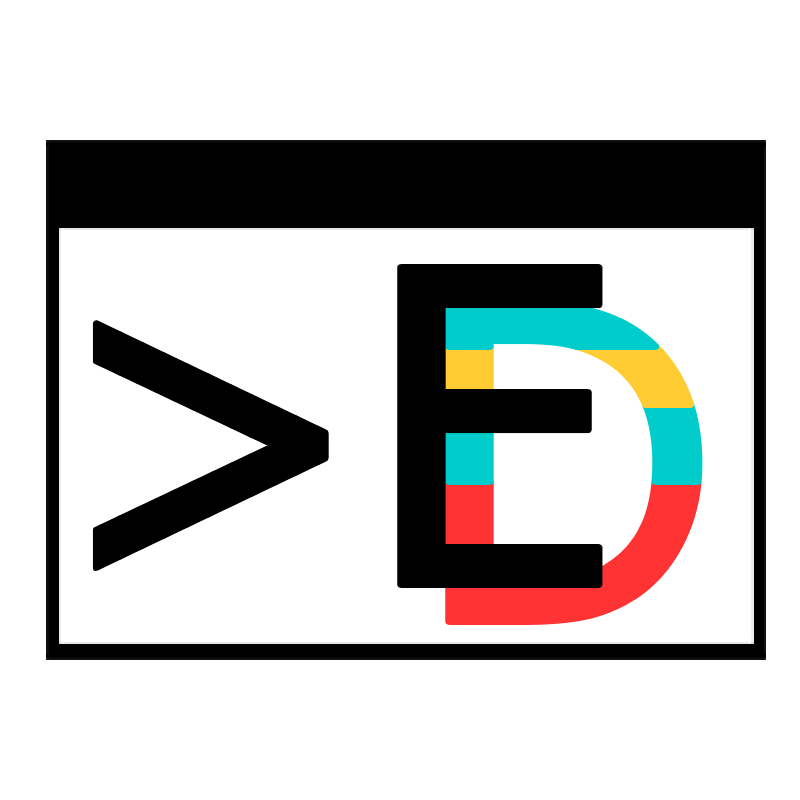

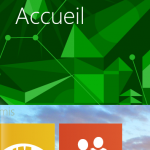
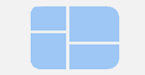
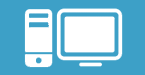
Salut Aryx,
Je tenais à te féliciter pour ton article. Il est vraiment bien rédigé.
++
Bonjour,
Merci pour cette explication clair du DHCP cela m’a beaucoup aidé a comprendre le fonctionnement.
Je suis stagiaire et j’aurais besoin de créer un serveur DHCP avec un PC windows XP et je dois donner 2 adresses IP à 2 machines. Mon problème est que l’adresse IP de la machine devra correspondre au port « LAN » du PC. Je m’explique la machine qui sera connecter au PC sur le port RJ45 « LAN1 » devra avoir l’ adresse 192.168.1.20 et la machine qui sera connecter au PC sur le port RJ45 « LAN2 » devra avoir l’adresse 192.168.1.21. Les machines peuvent être inter-changer, je ne peux donc pas attribuer une adresse IP selon l’adresse MAC de la machine. Pourrez-vous m’aider a concevoir ce système avec le logiciel openDHCPServeur? Merci.
tcho.. ce n’est pas toi qui donne les adresses ip mais le serveur;
Tu viens d’écrire que deux machines doivent recevoir deux adresses ip.. chacune. « je dois donner deux adresses ip.. à deux machines »
Pour réussir en informatique il faut aussi et d’abord réussir à énoncer clairement en français l’objectif..
« Mon problème est que .. » , il n’y a pas de problème il n’y a que des solutions.. pourquoi énonces tu ton objectif comme un problème ? On ne dit pas « le port RJ45 « LAN1″ .. c’est incompréhensible.. on parle d’interface réseau..
Ton énoncé du problème est incompréhensible..
Bonjour Thierry,
Si je comprends bien vous disposez de 3 machines dont une sous windows XP. Cette machine sous XP dispose de deux interfaces réseaux sur lesquelles vous voulez y connecter les deux autres machines. Ces deux autres machines doivent pouvoir échanger entre elles.
Il vous faudra donc pour celà un réseau avec au moins 3 IP, dans ce cas le réseau proposé par Wolfaryx dans « Mise en place du serveur DHCP dans Windows » est à réaliser sur votre machine sous xp (celle-ci aura une ip-fixe).
Ensuite le reste est à faire sur les 2 autres machines qui vont être clientes du serveur DHCP. A peu près tous les OS (Windows, distributions UNIX, Mac os-x) actuellement incluent des clients DHCP (un logiciel qui permettra de récupérer automatiquement une addresse IP auprès d’un serveur DHCP). On peux vous aider à le configurer si vous nous donnez plus de détails sur ces OS.
N’hésitez pas à donner des nouvelles sur votre expérience !
Bonjour, je suis Henri portion,
merci pour ces explication, c’excellent et bonne continuation H.D
vraiment cette notion me semble être bonne du fait que ça m’apprend quelque chose d’architecture réseau.
Bonjour,
Meilleurs voeux
J’ai beaucoup apprécié les explications sur le sujet traité.
Je connais un petit peu l’informatique et peu de chose sur les réseau.
Je balaye google pour apprendre à connecter en réseau une machine.
Je n’ai pas encore trouvé la solution
Mon objet
Un régulateur contrôleur avec IP et port
Un pc connecté à une box
Le régulateur connecté a un switch entre box et pc
Logiciel de programmation du régulateur sur pc
But programmer le régulateur à partir du pc en liaison ethernet
2 ème idem mais régulateur connecté à la box avec pc distant.
Merci
Cordialement
Bonjour.
j’aurais besoin d’aide pour partager la connexion wifi du pc serveur à un PC client
j’ai apprécié les explications.
j’ai configuré le serveur, le pc client se connecte bien en DHCP au serveur mais
Je n’arrive pas a avoir le partage de connexion.
SI vous avez la solution je suis preneur.
Merci
Bonjour Christophe,
Pour partager la connexion, rendez-vous dans le « Centre réseau et partage », puis dans les « Connexions réseau ». Sur la connexion qui reçoit Internet, faite un clic-droit, puis « Propriétés ».
Dans la fenêtre qui s’ouvre, rendez-vous dans l’onglet « Partage », puis cocher la case « Autoriser d’autres utilisateurs du réseaux à se connecter via la connexion Internet de cet ordinateur », et dans la liste déroulante juste en dessous, sélectionner la connexion qui sert de serveur DHCP.
Cordialement,
Aryx