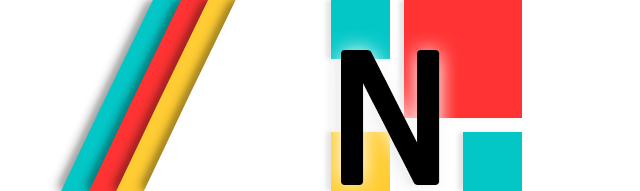
Network Changer est un petit utilitaire permettant de modifier le type d’un réseau dans Windows. Très utile, cela permet d’améliorer la sécurité sur un réseau public, ou de profiter de la découverte du réseau et du partage de fichiers dans un réseau privé.
(c) 2013. WolfAryx informatique
Configuration requise :
Windows Vista/Seven/8/8.1 (x64/x86), NET Framework 4.5, Visual Basic Powerpack 10.0
Non compatible avec Windows 10. Pour Windows 10, utiliser Network Changer Console ou Network Changer 2.0.
Téléchargement :
Sommaire
Bases du fonctionnement
A partir de Windows Vista, la connexion à un réseau enclenche automatiquement la création d'un profil de réseau et le choix du type de réseau. Ce dernier peut être soit de type privée ou de type public. La différence entre ces deux types de réseaux changera les paramètres du pare-feu et de la découverte du réseau, c'est pourquoi il est important de faire le bon choix.
Cependant, une fois ce choix réalisé, il est parfois difficile de changer le type de réseau. Network Changer permet de modifier le type d'un réseau une fois celui-ci créé et ainsi aider à affiner les règles de sécurité associée.
Réseaux publics et réseaux privés
Le type de réseau définit des paramètres de sécurité différents. Il est possible de trouver deux grands types de réseaux avec Windows : Les réseaux de types publics et ceux de types privés (qui comprennent les réseaux domestiques et ceux de bureau).
Réseaux publics
Ce type de réseau est à choisir lorsque vous vous connectez à des emplacement publics comme les cybercafés, les aéroport, les restaurants... Il s'agit surtout de réseaux dont vous ne connaissez pas les autres ordinateurs ou terminaux connectés et que vous ne souhaitez pas qu'ils accèdent à votre PC.
Lorsque le type public est sélectionné, les autres ordinateurs ne peuvent pas accéder à votre ordinateur et la découverte du réseau est désactivée, c'est-à-dire que la recherche des autres ordinateurs n'est pas réalisée afin de prévenir l'accès à des logiciels malveillants.
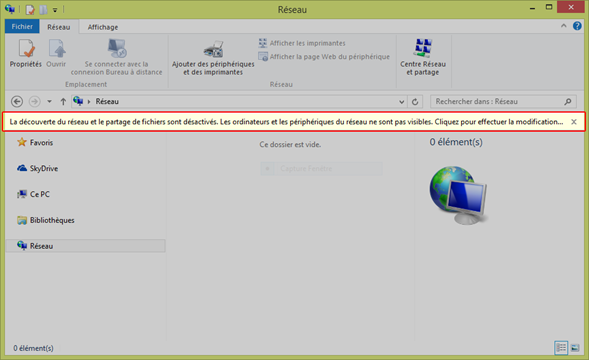 |
|
Exploration d’un réseau public Lorsqu’un réseau est défini comme public, son exploration n’est pas possible. A l’inverse, votre ordinateur n’est pas visible depuis un autre ordinateur. |
Réseaux privés
Ce type de réseaux concerne les réseaux d'entreprises et les réseaux domestiques. Dans ce type de réseaux, vous approuvez les ordinateurs distants. Il est donc, par défaut, possible d'accéder à votre ordinateur (mais avec un mot de passe) et la découverte du réseau est activé : vous pouvez donc voir les autres ordinateurs du réseau.
Paramètres de partages avancés
Windows décide des paramètres par défaut des types de réseaux cités précédemment. Il est possible d'affiner ces paramètres en se rendant dans la partie "Paramètres de partage avancés".
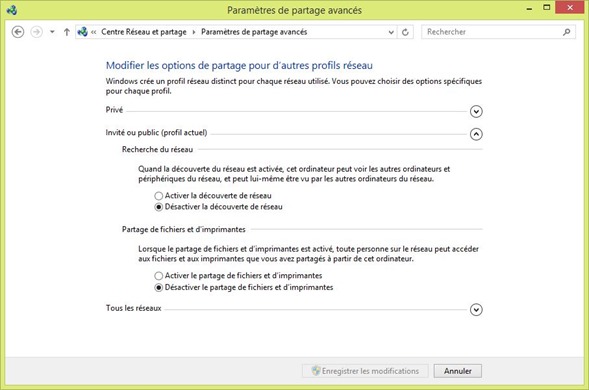 |
|
Paramètres de partage avancé Les deux types de profils réseaux sont configurables à partir de cette fenêtre. |
Pour accéder à cette page de paramètres, écrivez "Gérer les paramètres de partage avancés" dans le champs recherche du menu démarrer (dans Windows Vista et Windows Seven), ou à l'écran d'accueil (dans Windows 8 et Windows 8.1).
Network Changer
Dans certains cas, il est encore possible avec Windows 7 de changer le type de réseau une fois celui ci déterminé. A partir de Windows 8, cette manœuvre est rendue plus difficile. Network Changer intervient à ce niveau pour permettre de changer le type de réseau d'un profil enregistré, qu'il soit actuellement actif ou non.
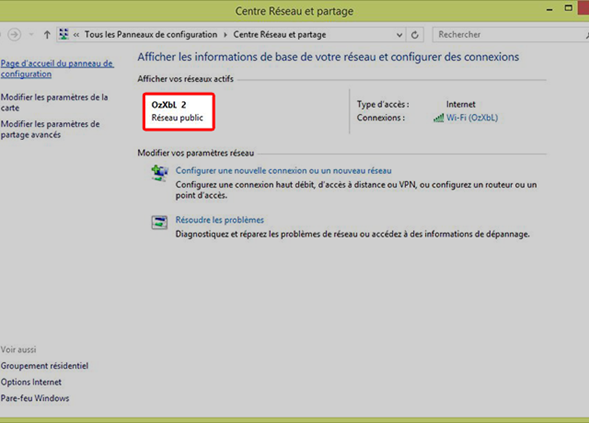 |
|
Avec Windows 8, il n’est plus possible de changer le type de réseau dans le Centre Réseau et partage |
Prérequis
Pour fonctionner, Network Changer a besoin des packages suivant :
-
NET Framework 4.5 : Télécharger NET Framework 4.5
-
Visual Basic Powerpack 10.0 : Télécharger Visual Basic Powerpack 10.0
Vous pouvez télécharger ces packages sur le site de Microsoft, ou en exécutant l'application "install.cmd" dans l'archive zip contenant Network Changer.
Network Changer fonctionne sur Windows Vista, Seven, 8 et 8.1, dans leurs versions 32bits et 64bits.
Téléchargement et contenu de l'archive
Pour télécharger Network Changer, rendez-vous à cette page : Network Changer.
(version portable disponible ici)
Le fichier téléchargé contient les fichiers suivants :
-
NetworkChanger.exe : c'est l'exécutable de l'application. Pour un fonctionnement optimal, il est recommandé de lancer l'application en tant qu'administrateur.
-
install.cmd : c'est un script de commande permettant d'installer les packages nécessaires pour le fonctionnement de Network Changer.
-
wget.exe : il s'agit d'un exécutable permettant le rapatriement des packages.
Installation
Hormis les prérequis précédemment cités, Network Changer n’a besoin de rien d’autre pour fonctionner.
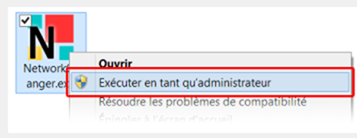 Une fois le fichier ZIP téléchargé, décompressez-le dans le dossier de votre choix. Pour lancer Network Changer, faites un clic droit sur NetworkChanger.exe, et cliquez sur “Exécuter en tant qu’administrateur”.
Une fois le fichier ZIP téléchargé, décompressez-le dans le dossier de votre choix. Pour lancer Network Changer, faites un clic droit sur NetworkChanger.exe, et cliquez sur “Exécuter en tant qu’administrateur”.
Si NetworkChanger n’est pas lancé en tant qu’administrateur, il sera possible de consulter des instructions détaillant la procédure.
Network Changer fonctionne en arrière plan en modifiant le registre Windows. Le registre Windows est une base de données regroupant la plupart des paramètres de Windows. Pour des raisons de sécurité, l'accès au registre Windows n'est autorisée qu'aux administrateurs de l'ordinateur. C'est pourquoi il est nécessaire de démarrer Network Changer en tant qu'administrateur.
Description de l’application
L'application démarrée en tant qu'administrateur est composée de deux onglets : (1) Général, (2) Réseaux.
Onglet Général
Le premier onglet présente quelques informations générales comme le nom de l'ordinateur et sa quantité de mémoire RAM présente. Un bouton permet un accès rapide à l'onglet réseaux (l'onglet permettant de changer le type de réseau). Enfin, dans la partie inférieure de l'onglet général, se trouve un lien web permettant de revenir sur cette page, et un lien expliquant comment démarrer l'application en tant qu'administrateur (lorsque Network Changer n'est pas lancée en tant qu'administrateur).
Onglet réseaux
Le second onglet répertorie tous les réseaux enregistrés par Windows. Pour chaque réseau, il est possible de modifier son nom, sa description et sa catégorie (réseau privé ou public). Pour cela, il suffit de choisir une réseau dans la liste, puis de cliquer sur le bouton “Modifier”. Une boite de dialogue s’affiche. Dans cette dernière, il n’y a qu’à apporter les modification désirées. Enfin, il faut valider ces modifications en cliquant le bouton “Appliquer”.
Il est également possible de modifier la catégorie des réseaux non identifiés par Windows. Pour cela il suffit de cliquer sur le bouton “réseaux non identifiés”.



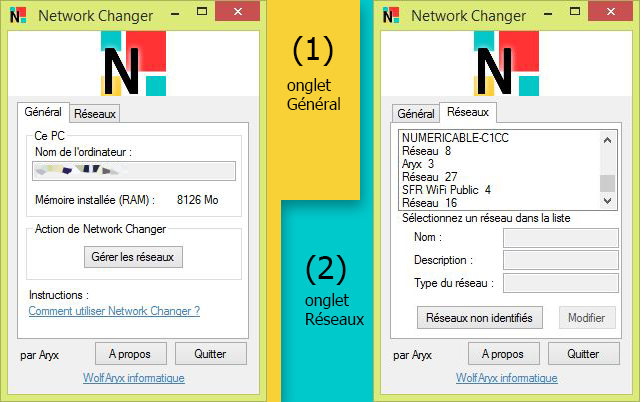




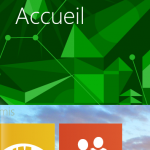
Bonjour,
Tout d’abord un grand merci pour votre logiciel Network changer qui fonctionne à merveille pour les réseaux identifiés.
Mon souci vient d’un réseau non identifié en l’occurrence le réseau virtuel de TAP-Windows Adapter V9 (utilisé pour OPENVPN) qui n’est pas possible de passer en réseau privé et lorsque l’on tente de l’appliquer il génère le message suivant « une exception non gérée s’est produite dans votre application….la référence d’objet n’est pas définie à une instance d’un objet ».
Avez-vous, s’il vous plait,une solution?
Dans cette attente et en vous remerciant.
Cordialement.
Bonjour,
Merci pour votre commentaire. Ca me fait plaisir que mon petit outils serve :).
Hélas, rétrospectivement, je ne le trouve pas super bien codé. Il faudrait que je m’y remette :).
Ce qui fait que je ne sais pas si votre erreur est du à mon outils, ou une erreur à cause du réseau virtuel.
Cependant, je vais quand même essayer de vous aider. Network Changer s’appuie sur le registre, c’est ce qui fait qu’il lui faut les droits d’administrateur. Avec l’éditeur de registre (écrivez Regedit dans la zone de recherche du menu démarrer, ou à l’écran d’accueil). Rendez-vous ici :
HKEY_LOCAL_MACHINE\SOFTWARE\Microsoft\Windows NT\CurrentVersion\NetworkList\Profiles
Vous trouvez des sous clef avec des noms composés de chiffres et lettre. Cherchez votre profil en se basant sur la chaine « ProfileName » de chaque sous-clefs.
Une fois trouvé votre profil, regardez la valeur Dword nommée « Category ». Elle peut prendre 3 valeurs, dont 2 vous seront utiles :
– 0 pour un profil public.
– 1 pour un profil privé.
Changez la valeur pour 1 dans votre cas.
Rendez-vous ensuite dans les services (services.msc) et redémarrer le service « Service Liste des réseaux ».
Si tout va bien, cela devrait suffire.
Tenez moi au courant.
Cordialement
Bonjour,
Ne pouvant pas coller mon registre je vous l’ai fait parvenir par email.
Je ne trouve pas dans le registre la carte virtuelle donc je ne vois pas comment la modifier!
Elle est surement ailleurs dans le registre ?
Encore bravo et merci de prendre en considération mon problème.
Cordialement
Super, ça fonctionne parfaitement, je te remercie pour cette solution !
bonjour
est-ce que cela fonctionne avec windows 10
Hélas non. Après différents tests, Network Changer ne semble pas fonctionner correctement avec Windows 10.
Une nouvelle version est prévue.
Merci de l’information : avec W10, ton excellent outil ne fonctionne pas.
En attendant une nouvelle version, peux-tu m’indiquer la marche à suivre, pour empêcher que W10 ne crée un nouveau réseau non désiré et public, et supprimer le réseau non désiré.
En effet, le réseau WIFI que j’utilise (privé) s’appelle TIMTOM, et il avait crée un réseau privé du même nom sur lequel se branche les divers postes du groupe résidentiel.
Mais deuis peu, W10, sur le même SSID fourni par la box (c’est à dire TIMTOM) crée et se branche sur le réseau Public TIMTOM 2.
C’est celui-là que je veux virer.
Merci, et Cordiales Salutations.
Bonsoir,
Je travaille actuellement sur une version intermédiaire de mon outils, en mode console (avec PowerShell). Il devrait être disponible ce week-end. Cela, en attendant une nouvelle version avec interface graphique qui devrait arriver dans un peu plus longtemps.
Pour votre cas particulier, je vous propose une aide personnalisée en débutant avec la demande suivante :
Windows (10 ou autre) fait cela tout seul à chaque réseau qu’il identifie comme « nouveau ». Pour votre cas, je ne sais pas pourquoi, Windows a pensé qu’il ne s’agissait plus du même réseau dont le SSID est TIMTOM, mais un autre, avec le même SSID. Il a donc recréé un profil.
Une solution pour tout rétablir, consisterait à retirer les deux profils TIMTOM afin de repartir sur de bonnes bases.
Pour supprimer un profil, il vous trouver l’adresse de ce profil dans le registre Windows. Voici deux façons de faire (une en utilisant l’éditeur de Registre, l’autre avec PowerShell) :
# 1 :
Déconnectez-vous de tous réseaux (pour le Wifi déconnectez-vous, pour les réseaux Ethernet, désactivez les cartes réseaux dans le panneau de configuration suivant [écrivez « Connexions réseau » dans le menu démarrer]).
Ouvrez l’éditeur de Registre en mode administrateur : écrivez Regedit dans le menu démarrer. N’appuyez pas sur Entrer, mais validez avec la combinaison de touches CTRL+SHIFT+ENTRER, cela forcera le démarrage de l’application en mode administrateur.
Rendez-vous à cette adresse : HKEY_LOCAL_MACHINE\SOFTWARE\Microsoft\Windows NT\CurrentVersion\NetworkList\Profiles
Cette clé (Profiles) contient de nombreuses sous-clés. Repérez celle de vos deux profils TIMTOM (TIMTOM et TIMTOM 2). Pour cela, regarder la valeur « ProfileName » de chaque sous-clé, et repérez celles de vos profils. Une fois identifiées, Supprimez-les. [NB : vous pouvez les sauvegarder en faisant un clic-droit dessus, puis « Exporter »).
Quittez l’éditeur de Registre.
Reconnectez-vous à votre/vos réseaux.
Windows va alors vous demandez si vous souhaitez activer le partage pour cette « nouvelle » connexion. Cliquez sur oui pour que votre réseau se configure en tant que « Réseau privée », ou non pour un « Réseau public ».
Cela devrait résoudre votre problème.
# 2 : Avec des commandes PowerShell
Déconnectez-vous de tous réseaux (pour le Wifi déconnectez-vous, pour les réseaux Ethernet, désactivez les cartes réseaux dans le panneau de configuration suivant [écrivez « Connexions réseau » dans le menu démarrer])
Ouvrez PowerShell en mode administrateur : écrivez Powershell dans le menu démarrer. N’appuyez pas sur Entrer, mais validez avec la combinaison de touches CTRL+SHIFT+ENTRER, cela forcera le démarrage de l’application en mode administrateur.
Utilisez la commande suivante pour supprimer vos profils TIMTOM (remplacez TIMTOM pour le nom de votre profil réseau, tel qu’il s’affiche dans le centre réseau et partage; Gardez les guillemets autour de TIMTOM dans la commande) :
(Get-ChildItem -Path "Registry::HKEY_LOCAL_MACHINE\SOFTWARE\Microsoft\Windows NT\CurrentVersion\NetworkList\Profiles" | where { (Get-ItemProperty -Path $_.PSPath).ProfileName -eq "TIMTOM" }) | Remove-ItemA faire pour « TIMTOM » et « TIMTOM 2 ».
Reconnectez-vous à votre/vos réseaux (réactivez les carte Ethernet si nécessaire).
Windows va alors vous demandez si vous souhaitez activer le partage pour cette « nouvelle » connexion. Cliquez sur oui pour que votre réseau se configure en tant que « Réseau privée », ou non pour un « Réseau public ».
Cela devrait résoudre votre problème.
Remarque :
Pour changer le type de réseau d’un profil, et le passer à privé, utilisez la commande suivante avec PowerShell (en mode administrateur) :
(Get-ChildItem -Path "Registry::HKEY_LOCAL_MACHINE\SOFTWARE\Microsoft\Windows NT\CurrentVersion\NetworkList\Profiles" | where { (Get-ItemProperty -Path $_.PSPath).ProfileName -eq "TIMTOM" }) | Set-ItemProperty -Name "Category" -Value 1 ; Restart-Service "netprofm" -forceEn remplaçant TIMTOM pour le nom du profil tel qu’il est écrit dans le « Centre réseau et partage ».
Pour toutes autres informations, n’hésitez pas à répondre à ce commentaire, ou m’envoyer un mail directement (lien Contact en bas de page).
Cordialement,
Bonjour,
Merci beaucoup pour toutes ces informations.
Étant donné que ce week end on aura un « outil en version powershell » (en attendant l’outil en mode graphique plus tard), je préfère attendre un peu pour utiliser l’outil qui sortira ce week end, et communiquer sur le résultat obtenu.
Encore merci,
Cordialement.
Bonsoir,
C’est désormais fait. L’outil est disponible ici (en version console, mais pas en utilisant PowerShell, mais plutot C#).