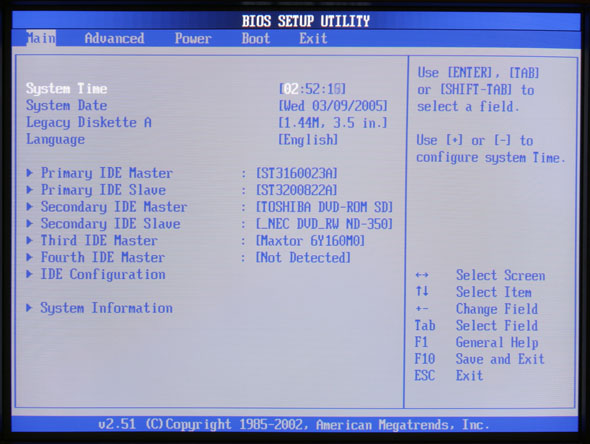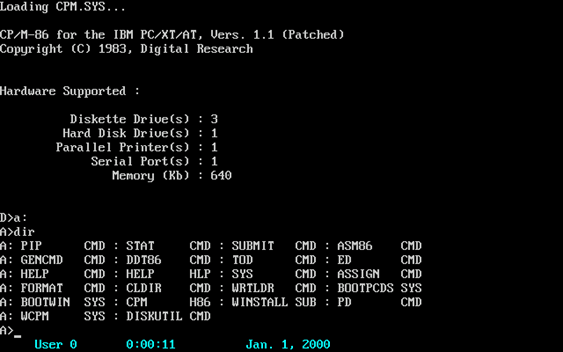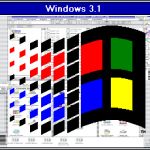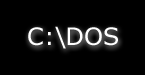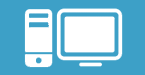Le SETUP du BIOS désigne l’interface graphique à partir de laquelle il est possible de configurer le matériel de l’ordinateur. De nombreuses options peuvent être modifiables à partir de cette interface.
Sommaire
Attention tout de même, une mauvaise configuration du BIOS peut potentiellement poser problème par la suite. Ne modifiez la configuration du BIOS que si vous savez ce que vous faites. La plupart du temps, il sera possible de restaurer la configuration par défaut.
Accéder au SETUP du BIOS
La procédure permettant d’accéder au SETUP du BIOS dépend du fabricant du BIOS. Il s’agit pour la plupart du temps d’appuyer sur une touche, ou une combinaison de touche avant le démarrage du système d’exploitation.
Sur certains ordinateurs cela peut être facilement réalisé lors de l’affichage du logo de fabricant (ex : Asus, HP, Dell….). Dans de très rares cas et sur des anciens ordinateurs, l’entrée dans le BIOS se faisait en insérant une disquette.
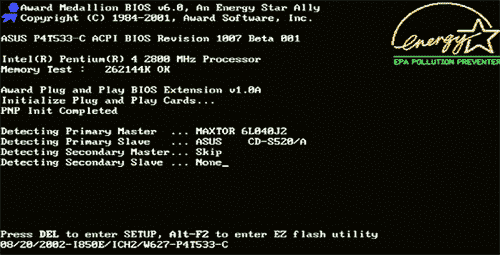
A l'affiche de cette écran, il faut appuyer sur la touche SUPPR (ou DEL en anglais) pour lancer le SETUP du BIOS
La combinaison de touches varie d’un fabricant à l’autre. Parmi les plus généralement utilisés, il y a l’appuie sur la touche SUPPR, ECHAP, F10, F12…
Les écrans de configuration
Une fois arrivé dans le SETUP du BIOS, différents écrans peuvent être disponibles. Là aussi, cela dépend des fabricants. Ainsi, il est possible de trouver plus ou moins d’options dans les différents écrans du SETUP. De façon générale les différents SETUP comportent les écrans suivants : MAIN, ADVANCED, SECURITY, BOOT et EXIT.
Le SETUP du BIOS est un programme assez basique. Aussi, pour la plupart des fabricants, il vaut mieux oublier le français, car tous les écrans, menus et options sont bien souvent écrits en anglais.
Seul dans certains BIOS modernes ou dans leurs remplacent - les UEFI - il est possible de trouver des écrans en français.
La navigation dans le SETUP se fait à l’aide du clavier : les touches fléchées permettent le déplacement, la touche Entrée permet de changer une option et la touche Echap de quitter le SETUP.
Ecran MAIN
Dans cet écran, on retrouve les informations générales de l’ordinateur. C’est généralement sur cet écran que le SETUP démarre.
Il est possible de changer l’heure et la date de l’ordinateur. Il est également possible de définir certains paramètres, comme pour définir si le BIOS doit informer l’utilisateur de chaque erreur, via des bips au démarrage (signalant par exemple, l’absence de clavier, l’absence de mémoire, erreur sur le processeur… chaque type d’erreur est signalé par une série de bips, définit par le fabricant).
Dans des ordinateurs plus anciens, cet écran permettait aussi de définir le moyen de communication du périphériques IDE (maitre ou esclave, selon la priorité donné au périphérique IDE).
Ecran ADVANCED
Cet écran permet la configuration d’options plus importantes (ou critiques) de l’ordinateur. C’est sur cet écran qu’il sera possible de configurer le processeur (c’est aussi dans ce menu qu’il est possible d’overclocker le CPU par exemple), la mémoire, les périphériques intégrés, les périphériques d’entrés/sortis, les options du BIOS (comme afficher le logo du constructeur, faire un test POST rapide…).
Ecran SECURITY
Cet écran ne contient généralement que peu d’options. Il est souvent question de paramétrer le mot de passe nécessaire à l’accès au SETUP du BIOS et/ou pour le démarrage de l’ordinateur.
Ecran BOOT
Cet écran est un écran assez important, car c’est dans ce dernier qu’est définit la séquence de démarrage. Le SETUP permet en effet de classer les périphériques démarrables (disque dur, lecteur CD/DVD, lecteur disquette, clef USB) par ordre.
Au démarrage, le BIOS testera chacun de ces périphériques pour savoir s’il est possible de démarrer dessus. Si le périphérique ne contient pas ce qu’il faut pour démarrer dessus, le BIOS testera le prochain dans la liste.
Ecran EXIT
L’écran EXIT permet de quitter le SETUP du BIOS. Il permet de quitter le SETUP, en sauvegardant ou non les paramètres modifiés. Il est également possible de recharger les paramètres par défaut du BIOS, en cas de problèmes par exemple.
Cas d’utilisation de SETUP
Il n’est pas toujours nécessaire d’entrer dans le SETUP du BIOS lorsque l’utilisateur possède un ordinateur. Car de base, tout est configuré correctement pour qu’il ne soit pas nécessaire de changer les paramètres du BIOS. Toutefois, à l’occasion d’un changement de matériel et/ou pour l’installation d’un système d’exploitation (distributions linux, Windows…) il est nécessaire d’accéder au SETUP du BIOS.
Installation d’un système d’exploitation
L’installation d’un nouveau système d’exploitation se fait généralement à l’aide d’un DVD d’installation, ou à l’aide d’une clef USB (contenant l’installeur). La plupart des distributions linux permettant également d’être tester en utilisant les mêmes supports que pour l’installation : c’est ce qu’on appelle le live CD ou live USB. Le démarrage sur ces supports s’effectue par le BIOS au démarrage de l’ordinateur. Cependant, dans certains cas l’ajout de ces supports au démarrage de l’ordinateur ne garantit pas le démarrage sur celui-ci. Lorsque cette situation se produit, il peut être nécessaire de changer l’ordre de démarrage dans le BIOS.
Pour cela, il faut se rendre dans le SETUP du BIOS. Une fois arrivé dans le SETUP du BIOS, il faut ensuite se rendre dans l’écran qui permet de gérer l’ordre de démarrage. Il s’agit le plus souvent d’un écran nommé BOOT. Cependant, il est également possible de retrouver cette gestion dans un des sous-menus de l’écran MAIN ou ADVANCED, selon le fabricant.
Les propriétés de l’ordre de démarrage se présentent bien souvent comme une liste de 4 (ou plus) items numérotés (de 1 à 4). Cela correspond à l’ordre dans lequel le BIOS va chercher le démarrage. Parmi ces items, on retrouve : les périphériques détachables (clef USB, disquette), le/les disque(s) dur(s), le ou les lecteurs CD/DVD et les autres périphériques de démarrage (réseau). Un choix plus fin peut être effectué dans un sous-menu pour chaque item. Dès que ce choix est définit, l’ordre se change en mettant en surbrillance un item puis en appuyant sur les touches (-) ou (+) pour descendre ou monter l’item dans la liste.
Dès lors, il faut quitter le SETUP du BIOS en validant le changement des paramètres. L’ordinateur va redémarrer et démarrer sur les périphériques, avec le nouvel ordre définit dans le SETUP du BIOS.
Protection par mot de passe du démarrage de l’ordinateur
Le BIOS du SETUP permet, sur la plupart des ordinateurs, de verrouiller le démarrage de l’ordinateur par un mot de passe. Ce mot de passe permet d’ajouter une couche de sécurité supplémentaire et éviter l’usurpation de données par le démarrage de l’ordinateur.
L’activation du mot de passe se fait dans le SETUP du BIOS. L’écran SECURITY permet de configurer le mot de passe.
Sur cet écran se trouve généralement deux options : Set User Password et Set Supervisor Password. Ces deux dénominations peuvent varier selon les fabricants. La première option permet de définir un mot de passe qui sera demandé lors du démarrage de l’ordinateur, et la seconde option permet de définir un mot de passe pour l’accès au SETUP du BIOS. Pour définir le mot de passe de l’une ou l’une des options il suffit d’appuyer sur la touche Entrée. Le SETUP du BIOS demandera alors le mot de passe à définir.
C’est parfois un souci avec les mots de passe : on peut les perdre ! Et le mot de passe du BIOS n’y échappe pas. Il existe quelques solutions pour espérer effacer ce mot de passe, selon les fabricants. Une autre solution consistait à retirer la pile qui alimente le CMOS et d’attendre une minute (que la CMOS-RAM soit perdue). Au redémarrage, tous les paramètres du BIOS seront perdus ainsi que le mot de passe.
Dès lors, il faut quitter le SETUP du BIOS en validant le changement des paramètres. Lors du redémarrage, un écran, ou une fenêtre (selon le fabricant) demandera d’entrer un mot de passe pour continuer lors du démarrage de l’ordinateur. L’accès au SETUP pourra aussi demander un mot de passe selon l’option choisie précédemment.
Activer l’option de virtualisation
L'option de virtualisation est souvent un pré-requis à l'utilisation des logiciels de virtualisation, surtout pour la virtualisation d'ordinateurs avec une architecture 64bits.
L’utilisation d’ordinateurs virtuels peut être utilisée pour tester des programmes ou même des systèmes d’exploitation. Toutefois la virtualisation nécessite beaucoup de ressources et également l’activation d’une option dans le SETUP du BIOS pour améliorer la virtualisation du processeur. Or, cette option n’est généralement pas activée par défaut.
Pour l’activer, il faut se rendre dans le SETUP du BIOS, puis dans l’écran ADVANCED. Un menu nommé Advanced Chipset Feature contient l’item Virtualization Technology permettant d’activer la technologie de virtualisation. Une fois activée, les logiciels de virtualisation comme VMWare Player ou VirtualBox pourront permettre la création d’ordinateurs virtuels.
Sources
Crédits images
Ecran Main du BIOS : Fiddling with your BIOS, http://www.playtool.com/pages/biosfiddling/fiddle.html
Ecran BOOT du BIOS : The Slack World, Using VMware Server, http://slackworld.berlios.de/2007/vmware.html