Il peut être intéressant quelque fois de disposer de plusieurs systèmes d’exploitation sur un ordinateur unique. Que ce soit pour travailler sur une distribution Linux, ou pour tester un nouveau Windows, comme les versions de test que Microsoft met à disposition quelque mois avant les versions finales. Néanmoins, installer un système d’exploitation sans perdre l’ancien n’est pas possible sur un unique disque dur. Sauf en installant ce système d’exploitation dans un disque dur virtuel. Dans cet article, je vais détailler la procédure pour installer Windows dans un disque dur virtuel, ce qui pourrait être utile pour tester la version preview de Windows 8.1.
Sommaire
Disque dur virtuel, fichier VHD et dual-boot
Le disque dur et les partitions
Le disque dur est en quelque sorte la mémoire de l'ordinateur. Il s’agit d’un matériel indispensable et qui est présent physiquement dans l’unité centrale avec une taille de 3,5 ou 2,5 pouces. Son rôle est de stocker des informations (fichiers et dossiers) et de pouvoir les conserver même lorsque l’ordinateur est hors tension. Ainsi, il est qualifié de “mémoire morte” là où la “mémoire vive” comme la mémoire RAM perd toutes ses informations dès qu’elle n'est plus alimentée par du courant.
Globalement, il est possible de se représenter un disque dur comme une grande boite de capacité fixe (par exemple un disque dur 500 Go). Cette boite peut être subdivisée pour créer des compartiments (de tailles inférieures à la taille de boite entière). Cette division est également possible sur un disque dur : il s’agit du partitionnement. Ce procédé permet de créer des partitions. Tous les disques durs ne sont pas forcément partitionnés, mais c’est souvent le cas dans un ordinateur.
Après avoir divisé la boite pour en faire des compartiments appelés Partitions, il faut ajouter des propriétés à ces compartiments. Parmi ces propriétés, il y a le système de fichiers (NTFS, ReFS, FAT32, ext3...) qui permet de gérer l'organisation des fichiers et dossiers. Une partition avec ces propriétés est alors appelée Volume.
Il est possible d'observer les volumes dans l’Explorateur de fichier. En effet dans ce dernier, on retrouve le volume système (noté “Disque local C:”) et d’autres volumes du même disque dur, ou d’autres disques-dur (“Disque local D:”, “Disque local E:”…).
Sur le volume où est installé Windows se trouve de nombreux dossiers en plus du dossier “Windows” contenant tous les fichiers systèmes nécessaires à son fonctionnement. Cette occupation fait qu’il n’est pas possible d’installer plusieurs Windows sur un même volume, sans compromettre l'une ou l'autre des installations de Windows.
Le disque dur virtuel
Un disque dur virtuel a le même rôle qu’un disque dur physique : stocker des informations. Mais contrairement au disque dur physique, le disque dur virtuel n’est pas présent physiquement dans l’unité centrale. En fait, il s’agit d’un fichier, souvent de très grande taille, présent sur une partition d’un disque dur physique. Et c’est ce fichier qui va contenir les informations : pour reprendre l’image évoquée précédemment : le fichier va jouer le rôle de boite.
L’intérêt c’est que tout va se trouver à l’intérieur de ce fichier. Cela peut donc permettre d’installer un système d’exploitation, proprement, à l’intérieur sans perturber les autres partitions des disques durs physiques. Dans le cas d’un test par exemple, une fois le test terminé, pour retirer le système d’exploitation testé, il ne suffira plus que de supprimer le fichier.
Un inconvénient tout de même : il n’est pas recommandé d’installer le système d’exploitation principal sur un disque dur virtuel car les performances de lectures/écritures sont légèrement affaiblies.
A partir de Windows Vista, il est possible de réaliser l’installation sur un disque dur virtuel. Ce type de disque dur sera contenu dans un fichier ayant l’extension VHD. Il est également possible d’installer certaines distributions linux sur un disque dur virtuel. Cela dépend de la distribution : pour Ubuntu, “Wubi” s’occupera de tout.
Dual-boot
Le “Dual-boot” est en fait un terme générique désignant le multi-boot. C’est une fonctionnalité qui permet, dès l’allumage de l’ordinateur, de pouvoir choisir quel système d’exploitation démarrer. Cela se présente sous la forme d’un menu avec la liste des systèmes d’exploitation disponibles. Ce menu s’appelle le “boot-loader”.
Il existe plusieurs “boot-loader”. Windows installe le sien, qui ressemble à cela jusqu’à Windows 7 :
Windows 8 introduit un nouveau “boot-loader” ressemblant à ceci :
Dans les distributions linux le “boot-loader” le plus courant est GRUB. Ce dernier ressemble à cela :
Le but de cet article est de créer un disque dur virtuel (soit avec un outil disposant d’une interface graphique, soit en ligne de commande) directement à partir de Windows, ou juste avant l’installation de Windows.
Il n’est pas question dans cet article de lancer un système d’exploitation à l’intérieur d’un autre système d’exploitation : pour cela, il faudra utiliser un logiciel de virtualisation comme VMware Player ou VirtualBox.
Création d’un disque dur virtuel VHD
A partir de Windows
Windows inclue un outil permettant la création et l’utilisation de disques durs virtuels : il s’agit de l’outil “Gestion des disques”. Voici la démarche pour créer un disque dur virtuel à partir de Windows :
1. Lancer l’application “Gestion des disques”. Pour cela, écrivez “diskmgmt.msc” dans le menu démarrer ou l’écran d’accueil (pour Windows 8) et validez avec la touche Entrée.
L’outil présente une fenêtre avec dans sa partie supérieure, la liste de tous les volumes détectés. Des lettres peuvent ou non être attribuées à ces volumes. Dans la partie inférieure se trouve une représentation graphique des volumes par disques (un disque pouvant contenir plusieurs volumes).
2. Pour créer le disque dur virtuel, rendez-vous dans le menu “Action” puis “Créer un disque dur virtuel”. Une boite de dialogue s’affiche présentant les diverses options pour la création du disque dur virtuel :
-
Emplacement : cliquez sur le bouton “Parcourir” et choisissez un dossier où sera placé le fichier VHD correspondant au disque dur virtuel. Une fois le dossier choisi, entrez le nom du fichier (dans notre exemple : “windows81.vhd”). Cliquez sur “Enregistrer” pour valider.
-
Taille du disque dur virtuel : il s’agit de la taille maximale que fera le disque dur virtuel. Il est possible de renseigner la date en “Mo”, “Go” ou “To” (Téra octet). La taille dépend de ce que vous allez faire avec le disque dur virtuel : dans le cas d’une installation et d’une utilisation de base de Windows, il faut mieux choisir une taille entre 25 à 30Go au minimum.
-
Format de disque dur virtuel : vous avez le choix entre “VHD” et “VHDX”. VHDX n’est compatible qu’avec Windows 8. Il est donc conseillé de choisir le format “VHD” qui assure une meilleur compatibilité.
-
Type de disque dur virtuel : deux types de disque dur virtuel sont possible. Avec “Taille fixe”, toute la taille du disque dur virtuel sera directement allouée, c’est-à-dire que le fichier VHD fera la taille que vous avez renseignée plus haut. Avec l’option “Extension dynamique”, la taille du fichier augmentera au fur et à mesure que le disque dur virtuel sera rempli. Pour des questions de performance, choisissez “Taille fixe”.
Validez en cliquant sur “OK”. La création du disque dur virtuel s’effectue ensuite. L’avancée de la création est visible en bas à droite de la fenêtre.
3. Une fois le disque dur virtuel créé, il automatiquement monté et il apparait en dernière position dans la partie inférieure de l’application “Gestion des disques”. Le disque dur virtuel n’est pas initialisé et n’est pas formaté (ceci est symbolisé par la bande noire).
Il n’est pas nécessaire d’initialiser et de formater le disque dur virtuel si l’objectif est d’installer Windows dessus. Ces étapes seront automatiquement réalisées lors de l’installation de Windows. Toutefois, si vous désirez utiliser le disque dur virtuel dans Windows, comme un volume de stockage ou autre, il faut donc l’initialiser et le formater. Suivez les étapes du cadre ci-dessous.
Pour cela, faites un clic droit au niveau du cadre où est écrit “Non initialisé”, et choisissez “Initialiser le disque”.
Dans la boite de dialogue qui s’affiche, ne modifiez rien et cliquez sur “Ok”. Ensuite, faites un clic droit au niveau de la représentation graphique du disque et choisissez “Nouveau volume simple”.
Laissez-vous guider par “l’Assistant Création d’un volume simple”. Lorsqu’il vous faudra spécifier la taille, allouez la taille maximale et cliquez sur “Suivant”. Attribuez ensuite la lettre que vous désirez, puis dans la fenêtre suivante laissez le format de fichier en NTFS. La dernière page récapitule vos choix, cliquez sur “Terminer”.
Vous pourrez alors constater qu’un nouveau volume est apparu dans l’explorateur des fichiers.
La suite consiste à attacher/monter le disque dur virtuel avant l’installation de Windows. Cliquez ici pour accéder directement à la suite.
A partir de Windows, en ligne de commande
Précédemment, on a vu la création d’un disque dur virtuel à l’aide de l’outil “Gestion des disques”. Comme bien souvent sur ordinateur, il est possible de réaliser la même opération en ligne de commande, sans interface. La démarche n’est pas aussi explicite, mais elle est plus rapide et peut-être réalisé à l’aide de scripts.
Pour cela, l’outil “Diskpart” va être utilisé.
1. Pour lancer “Diskpart”, il faut démarrer “l’invite de commandes”. Rendez-vous dans le menu démarrer/l’écran d’accueil et écrivez “cmd”. Validez avec la touche Entrée.
2. Dans “l’invite de commandes”, écrivez la commande “diskpart” qui permet de lancer “Diskpart”. Le contrôle de compte d’utilisateur vous demande l’autorisation administrateur. Obtenez là pour continuer.
3. A partir de là, il est possible de créer un disque dur virtuel. Tout se fait en ligne de commande. Pour créer le même disque dur virtuel qu’avec l’outil “Gestion des disques”, à savoir un disque dur virtuel de 30 Go, au format VHD, de taille fixe et localisé dans le fichier “G:windows81.vhd”, il faut entrer la commande suivante :
create vdisk file=G:windows81.vhd maximum=30720 type=fixed
- create vdisk : c’est la commande principale. Cela indique que l’on souhaite créer un disque dur virtuel. Jusqu’à là, pas de souci.
- file=G:windows81.vhd : après “file=”, il faut entrer le chemin du fichier où sera créé le disque dur virtuel.
- maximum=30720 : il s’agit de renseigner ici la taille (en Mo avec 30 Go = 30720 Mo) du disque dur virtuel.
- type=fixed : cet argument permet de définir le type du disque dur virtuel : “fixed” pour un disque dur virtuel de taille fixe, et “expandable” pour un disque dur virtuel de taille dynamique.
Il faut patienter un moment pendant la création du disque dur virtuel s’effectue.
Un message indiquera que l’opération s’est déroulée avec succès :
A partir de l’installation de Windows
Il est possible d’effectuer la création du disque dur virtuel à partir de l’installation de Windows. En effet, le programme d’installation de Windows incorpore “l’invite de commande”. Dès lors, la création du disque dur virtuel est similaire à celle à partir de Windows en ligne de commande. Il suffit juste de lancer l’invite de commande.
1. Au moment où votre ordinateur démarre, insérez le DVD d’installation de Windows, ou la clef USB de l’installation de Windows. L’installation démarre.
2. Commencez l’installation de Windows normalement, jusqu’à cet écran :
A partir de là, l’installation vous demande de sélectionner le disque dur où installer Windows. Le disque dur virtuel n’étant pas créé, il n’apparait logiquement pas encore. C’est à ce moment qu’il faut lancer “l’invite de commandes”. Pour cela appuyez simultanément sur les touches SHIFT et F10.
3. Reprenez la procédure précédente à partir du point 2.
4. Le fichier du disque dur virtuel est créé. Il faut maintenant attacher (ou monter, ces deux termes sont synonymes) ce fichier afin de monter le disque dur virtuel et ainsi le rendre exploitable (pour un disque dur physique, cela reviendrait à le brancher). Pour cela entrez la commande suivante dans “diskpart” :
attach vdisk
5. Le disque dur est prêt à être exploité pour installer Windows.
6. Une fois le disque dur virtuel créé, quittez “l’invite de commandes”. Au niveau de l’écran de sélection des disques durs, cliquez sur “Actualiser”. Le disque dur virtuel s’affiche désormais. Sélectionnez-le et continuez l’installation de Windows.
Sélection du disque dur virtuel lors de l’installation de Windows
Si le disque dur virtuel a été créé avec Windows (que ce soit avec l’outil “Gestion des disques” ou “Diskpart”, il n’est pas nécessaire de le recréer lors de l’installation de Windows, il faudra juste le sélectionner et l’attacher/le monter.
1. Au moment où votre ordinateur démarre, insérez le DVD d’installation de Windows, ou la clef USB de l’installation de Windows. L’installation démarre.
2. Commencez l’installation de Windows normalement, jusqu’à cet écran :
A partir de là, l’installation vous demande de sélectionner le disque dur où installer Windows. Le disque dur virtuel n’étant pas créé, il n’apparait logiquement pas encore. C’est à ce moment qu’il faut lancer “l’invite de commandes”. Pour cela appuyez simultanément sur les touches SHIFT et F10.
3. Dans “l’invite de commandes”, écrivez la commande “diskpart” qui permet de lancer “Diskpart”.
4. Avant de sélectionner le disque dur virtuel, il faut être sûr de sa localisation. Pour lister les volumes présents sur votre ordinateur, entrez la commande suivante :
list vol
La liste des volumes s’affiche Repérez la lettre du volume où vous avez créé le fichier du disque dur virtuel VHD plus haut.
5. Pour sélectionner le disque dur virtuel créé dans Windows, entrez la commande suivante :
select vdisk file=G:windows81.vhd
En remplaçant “G:windows81.vhd” par l’adresse de votre fichier VHD, conteneur du disque dur virtuel.
6. Il faut maintenant attacher ce fichier afin de monter le disque dur virtuel et ainsi le rendre exploitable (pour un disque dur physique, cela reviendrait à le brancher). Pour cela entrez la commande suivante dans “diskpart” :
attach vdisk
7. Le disque dur est prêt à être exploité pour installer Windows dessus.
8. Quittez ensuite “l’invite de commandes”. Au niveau de l’écran de sélection des disques durs, cliquez sur “Actualiser”. Le disque dur virtuel s’affiche désormais. Sélectionnez-le et continuez l’installation de Windows.
Conclusion
Avec ce guide, vous devriez pouvoir installer et tester les nouvelles versions de Windows sans vous inquiéter des conséquences sur vos disques durs. C'est aussi une sécurité qui évite des conflits sur votre disque dur et qui permet très facilement de retirer ce Windows s’il ne vous servirait plus.
Sources
Image du boot-loader GRUB : http://www.dedoimedo.com/computers/dual_boot.html
Image du boot-loader de Windows 8 : http://www.monastuce.com/dual-boot-windows-7-8-et-ubuntu/





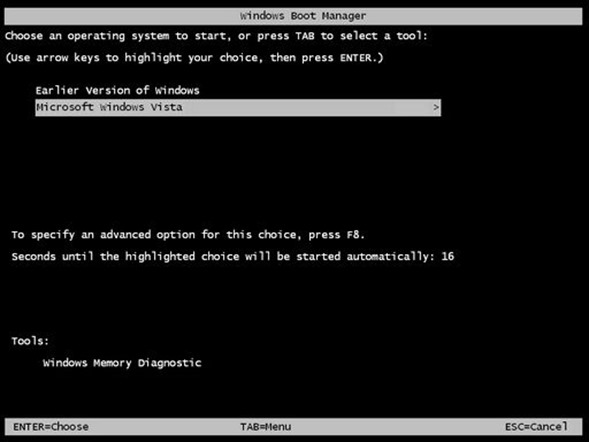

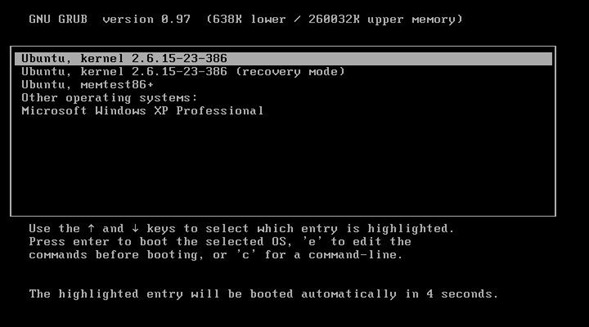
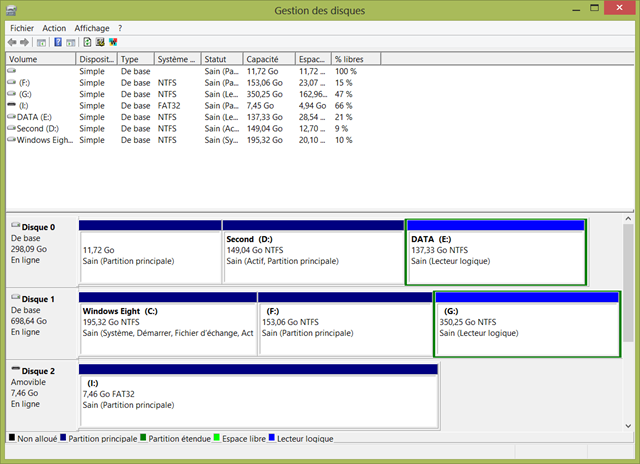
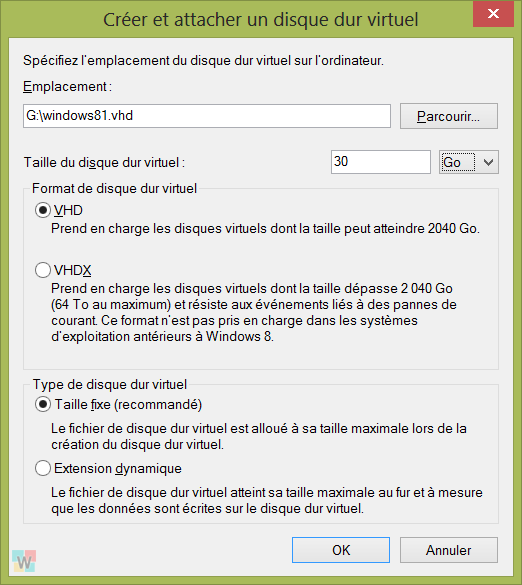
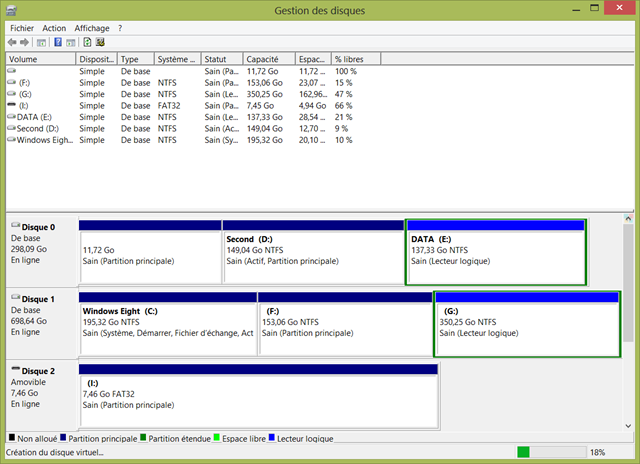
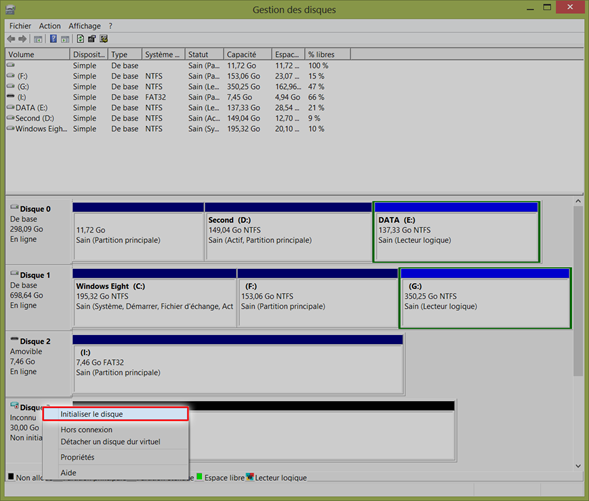
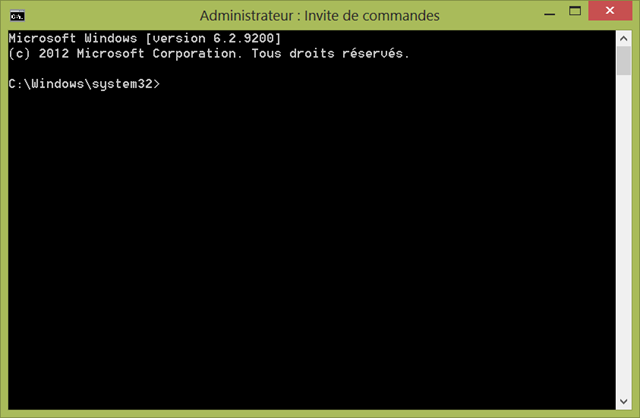
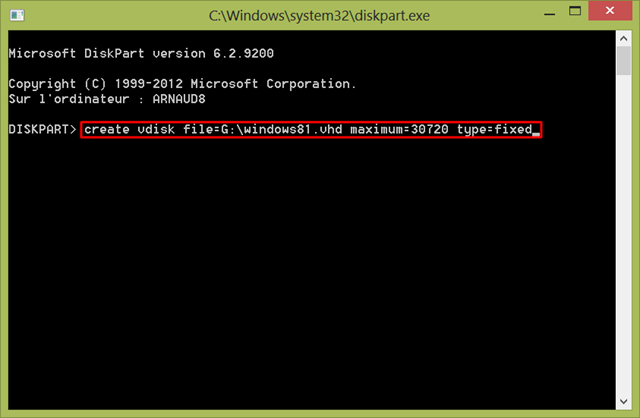
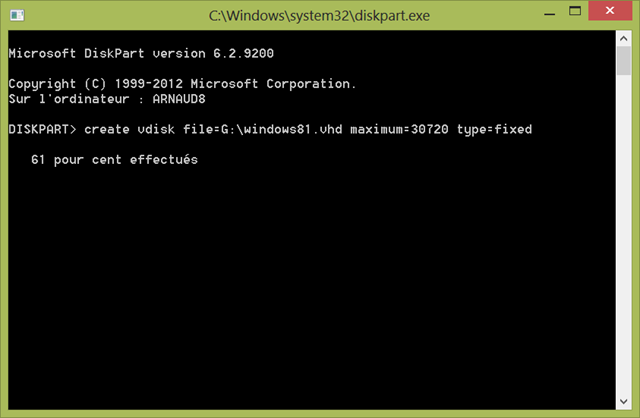
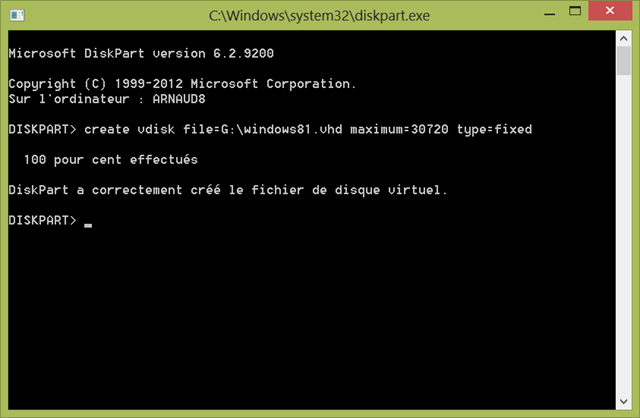
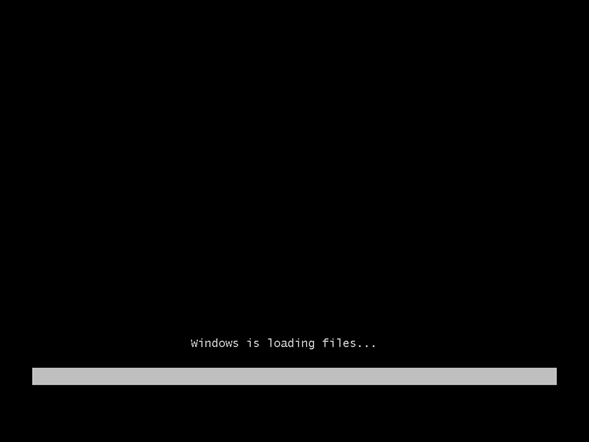
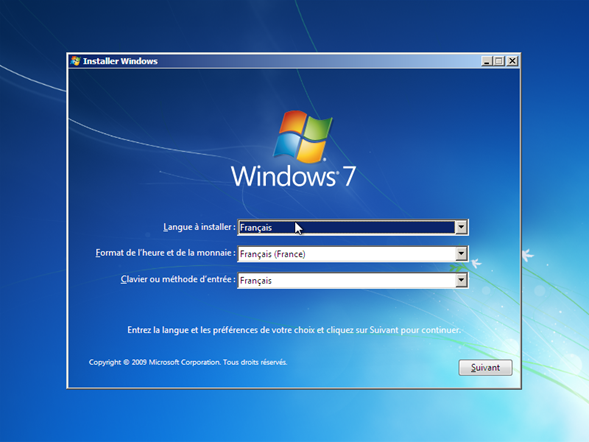

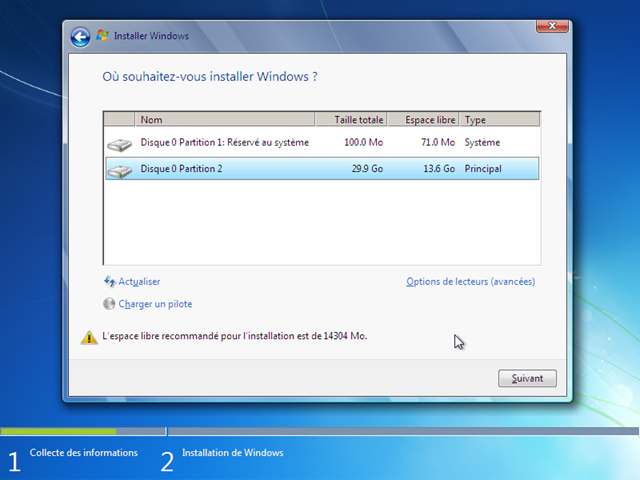
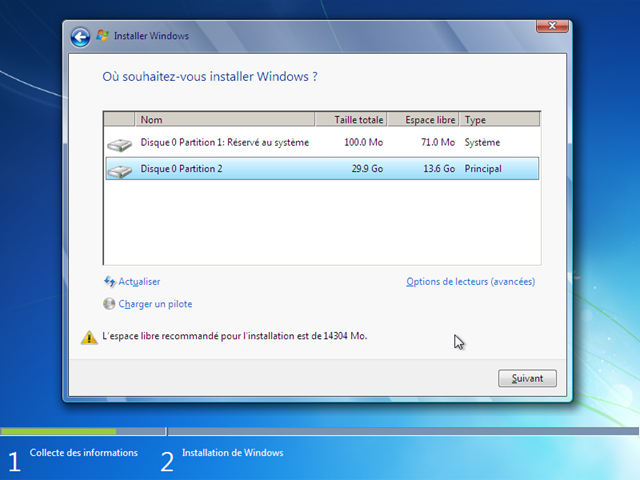
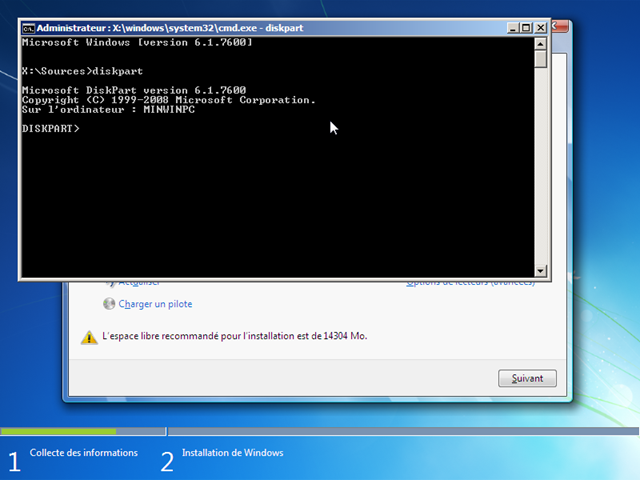

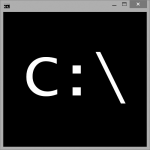
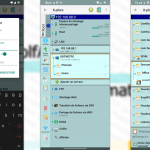


Bonjour,
Me voilà de retour, Aryx. Je suis intéressé par la création du disque dur virtuel, mais avant de procéder je voudrais avoir votre conseil.
Voilà ma situation : j’ai une station de travail avec XP et recemment, comme la station commençait à faire des bruits étranges (le a 8-9 ans), j’ai acheté un autre pc, toujours en station de travail (desktop pc). Ce nouveau pc vient avec Win 8.1 et un HD 1tera divisé en 2 partitions égales : C et D (il y a aussi un partition G de 19 GB apparemment sans rien dedans, mais ce n’est pas moi qui l’a créée. Dans la vieille station XP j’ai plusieurs programmes qui, naturellement, ne tournent pas sur 8.1, et même un scanner et un répondeur/fax Olitec pour lequel il n’existent pas les pilotes pour 8.1.
J’avoue que je suis plutôt attaché à certains programmes XP et mon idée, si c’est faisable, est de créer un disque virtuel sur D: , comme ce que vous suggérez, y mettre XP pour pouvoir l’utiliser en alternative à 8.1 si besoin. Je pense que plusieurs internautes qui ont fait le change de XP à 8.1 seraient intéressés par cette manipulation qui permet de conserver certains programmes.
Qu’en pensez-vous ?
Bonjour Bruno,
Dans l’idée, ça serait effectivement une bonne solution, car cela vous permettrait de garder votre ancien matériel utilisable. Car qu’il soit disparue ou pas, Windows XP n’a pas la même liste de comptabilité que Windows 8.1.
Mais dans les faits, la création de disque virtuel ne pourra pas fonctionner, car cette technique ne fonctionne qu’à partir de Windows Vista. Donc cela ne vous aide pas.
En revanche, puisque vous avez acheté une machine moderne, il vous est tout à fait possible d’utiliser la puissance des ordinateurs virtuels ! (Et croyez moi, quand on y goute, on s’en passe plus, surtout dans un environnement de travail). Un bref aperçu pourrait être vu ici : http://wolfaryx.fr/index.php/dossiers/win31-virtuel/
Voici ce que cela donnerais :
– Avec VMware Player (disponible gratuitement sur le net), vous aurez à créer un ordinateur virtuel (2048 Mo RAM, et 30 Go de disque devrait suffire) dans lequel vous installerez Windows XP.
– Installez ensuite les VMware Tools sur votre ordinateur virtuel.
– Une fois installé ET mis à jour, vous pourrez installer vos périphériques (USB, port parallèle aussi je crois [s’ils sont très vieux])
– Puis vous pourrez réinstaller vos programme.
– Ensuite vous pourrez soit travailler directement dans cet ordinateur virtuel, soit fusionner le deux avec le mode UNITY de VMware Player : Les fenêtres du Windows XP de l’ordinateur virtuel fusionneront avec le bureau de votre ordinateur hôte (celui avec Windows 8.1).
Les avantages :
– Vous gardez Windows XP
– Vous pourrez faire ce que vous voulez dessus; Niveau sécurité, l’ordinateur virtuel et l’hôte sont complétement isolés, alors aucun souci pour votre installation de Windows 8.1.
– Si on jour vous réinstallez Windows 8.1 (ou un autre, voire même Linux), votre ordinateur virtuel sera toujours prêt.
Qu’en pensez-vous ?
Merci beaucoup WolfAryx pour avoir pris le temps d’analyser mon problème. Tout doucement je vais essayer d’appliquer vos indications et je posterai un commentaire à la fin. Merci encore pour votre temps.
Bonjour,
j’ai mon installation Windows 8.1 sur un VHD. Tout fonctionne super bien, mon problème est que je veux changer mon disque. A part de copier le VHD dans le même répertoire, est-ce qu’il y a une commande que je dois exécuter ?
Bonjour Aryx,
Mon commentaire est un peu tardif, je sais. Mais je veux témoigner mon appréciation pour vos suggestions à propos de Vmware Player. En fait, je les ai suivies à la lettre et je suis absolument ravi du résultat. Vous aviez raison : une machine virtuelle est un outil puissant et très pratique pour conserver les applications qui ne sont pas compatibles avec la dernière version de Windows. L’installation est facile (j’avais un peu d’appréhension, craignant une éventuelle perturbation de mon Windows 8.1 : appréhension non fondée). Le lancement d’XP se fait tout simplement en clicquant sur l’icône Vmware Player dans le Bureau. Pour ceux qui, comme moi, sont à jeun de ce type d’installation je conseil ce lien, qui permet de visualiser d’avance tous les écrans qui seront proposés pendant l’installation, ce qui rend celle là plus confortable : http://aztcs.org/meeting_notes/winhardsig/virtualmachines/vmware/VMwarePlayer–Windows.pdf
Maintenant j’ai mon XP à l’intérieur de Windows 8.1 et je peux bénéficier de tous mes anciens programmes qui tournent uniquement sous XP.
Encore un grand merci, WolfAryx pour votre aide précieuse.
Bonjour! Je viens juste de lire cet article à propos du vhd (ça marche) mais j’ai besoin de votre aide quand il s’agit d’installer le système Windows XP, quelles sont les démarches parce que l’installation de XP avec la même méthode n’aboutira jamais aisément. Merci!
Bonjour Rabe,
En effet, cette méthode n’aboutira jamais pour l’installation de Windows XP. De part son ancienneté, il lui manque la technologie nécessaire pour pouvoir être installé sur un disque dur virtuel. Cela n’est donc pas possible de démarrer l’ordinateur et d’avoir le choix de démarrer Windows XP sur un disque virtuel et un autre Windows (plus récent).
En revanche, et c’est ce que je conseillait plus haut dans les commentaires à Bruno, vous pouvez opter pour une solution alternative, moins compliquée et bien moins risquée. Cette solution consiste à utiliser une ordinateur « virtuel » qu’il sera possible de démarrer directement à partir de votre Windows actuel (ou même à partir d’un linux ou macOS). Cette solution présente les avantages suivants :
– aucune modification de la MBR du disque dur (modification qui poser problème)
– réversible facilement (aussi facilement que de supprimer un fichier)
– permet de travailler sur les deux systèmes d’exploitation à la fois (le Windows XP virtuel, et le Windows de l’ordinateur).
Si cela vous intéresse, vous pouvez lire la réponse que j’ai faite à Bruno, ou alors répondez à ce commentaire. Je serais ravi de vous aider. Si c’est le cas, détaillez moi exactement ce que vous désirez réaliser, et la configuration de votre ordinateur. Gardez cependant à l’esprit que l’installation de Windows Xp sur un disque dur virtuel VHD et bootable au lancement de l’ordinateur n’est pas possible.
Bjr c’est intéressant mais j’ai juste une question
Si on a un disque dur physique de 500Go et que l’on y crée un VHD de capacité supérieure au disque dur physique ie plus de 500Go disons 700Go
Es ce possible de stocker 700Go de donnée dans ce VHD?
Bonjour,
Non ce n’est pas possible de faire ceci.
Le disque VHD est limité par la capacité du disque physique, donc 500 Go dans votre cas.
Il est possible de créer un disque VHD de 700Go avec extension dynamique sur votre disque de 500 Go, mais une fois que le remplissage aura saturé le disque dur physique, aucune autres données ne pourra être ajouté dans le disque VHD.