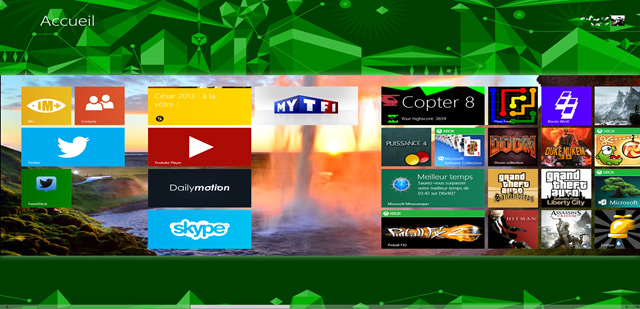
L’écran d’accueil de Windows 8 possède une vingtaine de motifs personnalisables avec des combinaisons de couleurs. Cela donne un certain style au remplaçant du menu démarrer, mais beaucoup de personnes regrettent l’impossibilité de placer un vrai fond d’écran, comme il est possible de le faire sur le bureau. Heureusement il existe des outils pour pouvoir placer une photo en fond de l’écran d’accueil de Windows 8. L’un d’entre eux se nomme Windows 8 Start Screen Customizer.
Sommaire
Windows 8 Start Screen Customizer
Cette application est développée par ~vhanla. Ce dernier publie son travail sur le site Codigobit. Vous trouverez l'installateur de cette application à cette adresse : http://goo.gl/87gxVI. Le site de l'auteur étant un peu compliqué dans son système, je vous fournit le lien direct.
Win8StartScreenCustomizerEN.exe
Une fois l'installation réalisée, lancer l'application depuis son raccourci.
Changer le fond de l’écran d’accueil
Tous les réglages se font sur la fenêtre principale. Il est possible de diviser cette fenêtre en 3 zones qui correspondent à 3 possibilités de personnalisation différentes :
1 : Zone pour changer le fond de l’écran d’accueil.
2 : Zone pour changer le nombre de ligne pour les tuiles ainsi que la transparence de l’écran d’accueil et celle des tuiles.
3 : Zone pour choisir le motif de l’écran d’accueil, comme dans la partie "Personnaliser" des "Paramètre du PC" de l’écran d’accueil.
Pour changer le fond d’écran, dans la zone 1, cliquer sur "Load Picture". Une fenêtre de l’explorateur s’affiche alors vous invitant à sélectionner une image. De préférence, choisissez une image qui a une résolution proche de celle de votre écran. Si l’image est plus petite, l’agrandissement fera apparaitre des pixels, très disgracieux.
Une fois l’image choisie, elle s’affiche dans le cadre de la zone 1. Un petit carré de sélection bleue délimité par 4 points bleus est également présent. Agrandissez et ajuster au mieux le carré bleu.
Terminez en cliquant sur "Apply & Save". L’application modifie alors le fond d’écran de l’écran d’accueil de Windows 8 et affiche l’écran d’accueil pour que vous admiriez les modifications.
Voilà un exemple avant/après le changement du fond d’écran de l’écran d’accueil de Windows 8 :
Options
Il est possible de définir le même fond d’écran que celui du bureau. Pour cela, cocher la case "Use desktop wallpaper". Valider les modifications en cliquant sur "Apply & Save".
Vous pouvez également sélectionner plusieurs images pour personnaliser le fond de l’écran d’accueil. Celles-ci défileront selon un intervalle définit. Pour commencer, cliquez sur "Select Pictures". Une fenêtre s’ouvre alors. Dans cette dernière, sélectionnez les images que vous souhaitez et validez. Il faut ensuite cocher la case "Slideshow" et modifier l’intervalle dans la partie "Interval" (il s’agit de secondes). L’ordre sera celui de la sélection des images, à moins que vous ne cochiez la case "Random". Pour terminer, cliquez sur "Apply & Save".
Enfin, il est possible de rajouter un effet de flou au fond choisi. Il faut pour cela cocher la case "Gaussian Blur". La valeur à coté correspond à la force du flou. Validez les modifications en cliquant sur "Apply & Save". Voici un exemple du fond avec ou sans l’effet de flou :
Limitation
Vous pouvez quitter l’application, les modifications resteront actives. Cependant, au redémarrage de Windows (ou lorsque la session est terminée puis relancée), le fond d’écran n’apparaitra plus sur l’écran d’accueil. En fait, le programme doit être relancé à chaque fois pour appliquer le fond d’écran sur l’écran d’accueil. Pour que le programme se lance directement au démarrage de la session Windows, cochez la case "Run at Startup". Une fois le fond modifié, il n’est pas nécessaire de garder l’application dans la barre des tâches, elle peut être terminée sans souci.
Encore plus de personnalisation
Changer le nombre de lignes sur l’écran d’accueil
L’application Windows 8 Start Screen Customizer permet aussi de modifier le nombre de lignes de tuiles présentent sur l’écran d’accueil. Le nombre de lignes par défaut dépend de la résolution de votre écran et peut varier de 1 à 6.
Pour modifier le nombre de lignes, il faut regarder dans la zone 2 de l’application. Ce nombre est définit par "Number of rows". Vous pouvez modifier ce nombre en choisissant un chiffre entre 1 et 6. Sélectionnez ensuite "Apply".
Voici un exemple de modification du nombre de lignes : de 5 à 4 :
Ajouter de la transparence
Dans la zone 2 de l’application se trouve deux curseurs nommée "Start Screen Opacity" et "Tiles opacity". Ces options gèrent la transparence de l’écran d’accueil (par rapport au bureau) et des tuiles (par rapport au fond de l’écran d’accueil). Ces options n’offrent pas un très beau rendu : en effet, lorsqu’est réglée la transparence des tuiles, le fond est assombris, ce qui ne rend pas vraiment très joli. L’auteur précise de toute façon que cette option est un développement. Pour la transparence de l’écran d’accueil, cela rend l’ensemble transparent.
Conclusion
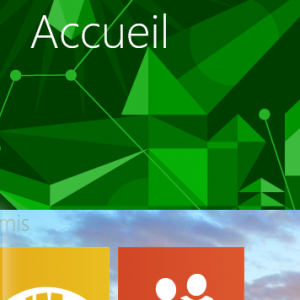 "Windows 8 Start Screen Customizer" permet de personnaliser encore plus Windows 8 et son écran d'accueil. Et finalement, il permet d'apporter une fonctionnalité qui aurait probablement dû être présente dès le début. Une des forces de cette application, c'est aussi sa gratuité, là où Decor8 de Stardock est proposé pour 5$. Votre écran d'accueil ne sera plus jamais le même que celui d'un autre ordinateur, et c'est ce qui fera que votre Windows 8 sera unique.
"Windows 8 Start Screen Customizer" permet de personnaliser encore plus Windows 8 et son écran d'accueil. Et finalement, il permet d'apporter une fonctionnalité qui aurait probablement dû être présente dès le début. Une des forces de cette application, c'est aussi sa gratuité, là où Decor8 de Stardock est proposé pour 5$. Votre écran d'accueil ne sera plus jamais le même que celui d'un autre ordinateur, et c'est ce qui fera que votre Windows 8 sera unique.
Suite à une remarque de Laurène dans un commentaire, l'article a été mis-à-jour. L'auteur ne propose plus de version portable et il faut désormais téléchargé le fichier sur Mega.co.nz.
Suite à une remarque de Bruno dans les commentaires, l'article a été mis-à-jour. La version qui était proposée sur Mega.co.nz, la 1.3.6, ne semble plus fonctionner. Le lien est mis à jour et pointe vers la version 1.4.10.





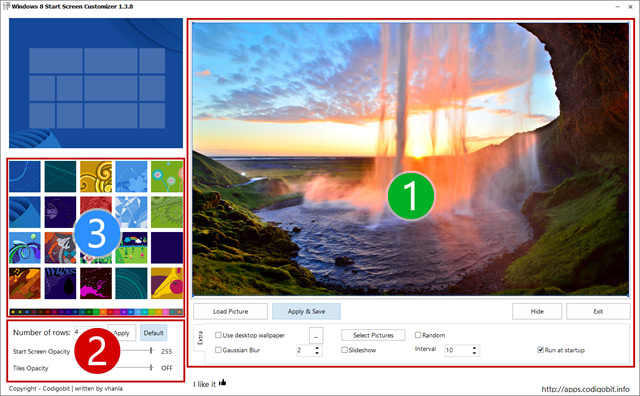
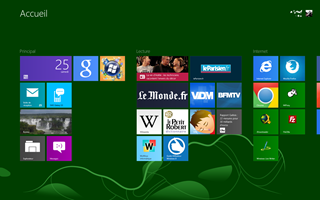
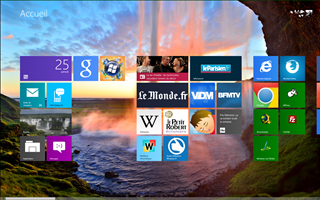
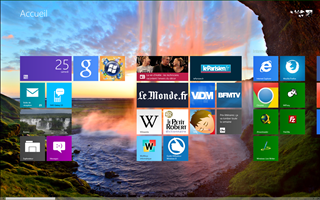
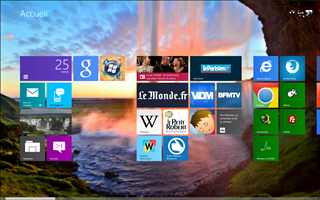
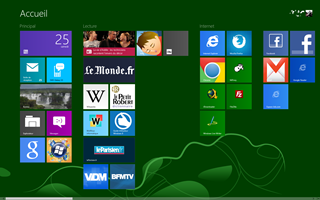
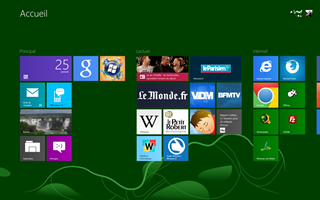




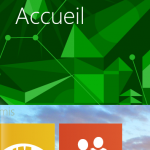
Bonjour, la capture d’écran présente sur cet article n’est plus d’actualité. Elle ne ressemble plus à ça et je ne sais pas où est le lien sur lequel on doit cliquer pour le télécharger
Merci de votre retour.
Le problème est corrigé.
Bonjour,
En regardant les screenshots, j’ai noté un application nommée « SMS Galaxy S3 « … J’ai moi-même un Galaxy S3 et j’aurai aimé en savoir plus sur cette application. 🙂
Merci.
Bonjour,
Oui en effet je possède une telle application, enfin plutôt une tuile Windows Store nommée « SMS Galaxy S3 « . Il s’agit d’une tuile créée avec l’utilitaire Oblytile (voir cette page). Cette tuile lance un lien sur Chrome vers le site MightyText App.
Ce site permet d’envoyer des sms depuis le PC via le téléphone. Il faut pour cela installer l’application « Mighty Text » sur le Play Store. C’est très pratique comme application car écrire sur un PC c’est quand même plus rapide que sur le téléphone directement. Autre avantage, pas besoin d’avoir le téléphone prêt de soit, car les messages sont d’abord envoyés par les données mobiles, puis par SMS.
Salut [Wolf]Aryx ! J’ai beaucoup apprécié ton site et ton conseil pour StartScreenCustomizer,mais, après installation,quand je démarre l’app elle affiche un box titré ModernUIstartscreen avec le message « Resource 10000 not found ». Quelque idée ? L’appli me semble excellente, mais si je veux charger une photo j’ai encore « access violation ». Merci pour tes conseils. Cordialement.Bruno
Bonjour,
Merci de votre commentaire. En effet il y a un souci avec la version de l’application proposée. Cette dernière, en 1.3.6 n’est pas compatible avec Windows 8.1. Du coup je pense que l’erreur « Ressource 1000 not found » est lancée car il manque les composants nécessaires pour son interface.
Je me demandais si avec Windows 8.1, qui propose de définir le fond de son bureau comme fond de l’écran d’accueil, l’auteur maintenait son logiciel. Et heureusement, il existe une nouvelle version, la 1.4.10 dont voici le lien : http://goo.gl/87gxVI. Avec il n’y a plus aucun souci ! Du coup je vais mettre à jour l’article. En réfléchissant, l’application reste bien pratique pour les utilisateurs de Windows 8, mais aussi Windows 8.1 car cela permet d’avoir un fond différent du bureau.
Encore merci pour ce retour.
Cordialement,
Aryx
Merci Aryx, effectivement cette dernière version fonctionne parfaitement. Je trouve que c’est une application vraiment sympathique puisqu’elle donne une belle allure à un écran plutôt insignifiant. Je vais visiter votre site régulièrement, puisque je le trouve intelligent et accueillant.
Cordialement,
Bruno