Dans un article précédent, l'outil "Start Screen Pinner" était présenté. Ce dernier permettait de combler l'absence de possibilité, sous Windows 8, d'épingler n'importe quel fichiers directement sur l'écran d'accueil. Néanmoins, le fait de passer par un outil pour réaliser une opération si basique rend la manipulation laborieuse. Avec cette petite astuce, il vous sera désormais possible d'épingler n'importe quel fichier directement à partir de l'explorateur Windows.
Sommaire
Le registre Windows
Pour cela, il faut passer par le registre Windows. Pour rappel, le registre Windows est une énorme base de données contenant les informations de configuration de Windows ainsi que celles d'applications désirant stocker des données dans cette base. Le registre Windows offre la possibilité d'être facilement accessible et modifiable.
Du fait de cette base centralisée, il est possible de modifier tout un tas de fonctions (et même d'en ajouter) de Windows, et ce depuis Windows 3.1. Voici quelques exemples, parmi tant d'autre :
-
Ajouter le mode "verbose" à Windows : lors du démarrage et de l'extinction de Windows, au lieu de n'afficher par exemple que "Arrêt de Windows", Windows afficherait avec ce mode, tout ce qu'il fait en arrière-plan comme "Extinction du service Windows Update", "Arrêt des services"...
-
Retirer le texte “Raccourci” lors de la création d’un raccourci,
-
Changer le nom du propriétaire du PC,
-
Masquer des lecteurs dans l’explorateur,
-
Rajouter un raccourci vers le “Panneau de configuration” dans le menu du clic-droit sur le bureau.
Tout un tas de possibilités donc, mais attention ! Toute modification du registre est potentiellement dangereuse et s'applique directement. En effet, une utilisation incorrecte de l'Editeur de Registre peut provoquer sur l'ensemble du système de sérieux problèmes qui peuvent nécessiter la réinstallation de Windows pour les corriger. Mais ne vous inquiétez pas, cet article est là pour vous guider (et si vous ne déviez pas de l'article, il n'y aura pas de souci !).
Concrètement, le registre Windows peut être exploré grâce à l'application "Editeur du Registre". Cette dernière ne peut s'exécuter qu'avec la permission d'un administrateur. Pour lancer l'application, écrivez "regedit.exe" à l'écran d'accueil (ou au niveau du menu démarrer pour les utilisateurs de Windows 7) et cliquez sur l'application qui se présente.
Tout épingler avec l'explorateur
Ouvrez “l’Editeur de Registre” comme vu plus haut. L’application se présente comme l’explorateur : on trouve donc des entrées ayant la forme de dossiers appelés ici “clés”. Dans ces “clés” pas de fichiers, mais des sous-clés et des “valeurs” pouvant avoir plusieurs types. A chaque “Valeur” est associé une “Donnée”.
Pour ajouter la fonction permettant de tout épingler avec l’explorateur, rendez-vous à l’adresse suivante :
[ HKEY_CLASSES_ROOT*shell ]
Il va falloir créer une nouvelle clé contenant l’entrée dans le menu du clic-droit de l’explorateur. Faites un clic droit sur “shell”, puis choisissez “Nouveau” > “Clé”.
Nommez-la nouvelle clé : “Epingler”.
Dans la clé “Epingler”, créez les valeurs chaines suivantes :
|
Nom de la valeur |
Données de la valeur |
| Description | @shell32.dll,-51202 |
| MUIVerb | @shell32.dll,-51201 |
| MultiSelectModel | Single |
| NeverDefault |
Remarques :
Enfin, pour terminer, créez une sous-clé à la clé “Epingler” nommée “command”.
Dans la clé “command”, créez la valeur suivante :
|
Nom de la valeur |
Données de la valeur |
| DelegateExecute | {470C0EBD-5D73-4d58-9CED-E91E22E23282} |
Astuce : faites un copier-coller au lieu de réécrire ces noms. Cela évitera les erreurs de copie.
Une fois terminé, vous devez obtenir la même chose que les deux captures suivantes :
Faire tout cela automatiquement (ou presque)
Il est possible de réaliser cette opération plus rapidement à l’aide d’un fichier .reg. Ce dernier contiendra les valeurs et les données des clés précédentes. Il n’y aura plus qu’à fusionner le fichier .reg avec le Registre Windows.
Création du fichier .reg
Pour créer le fichier .reg, ouvrez le bloc-notes de Windows (entrez “bloc-notes” à l’écran d’accueil puis sélectionner l’icône qui s’affiche, comme précédemment avec “regedit.exe”).
Une fois le bloc-notes démarré, copiez-collez ce texte à l’intérieur (double-cliquez sur le texte pour le sélectionner rapidement) :
Windows Registry Editor Version 5.00
[HKEY_CLASSES_ROOT*shellEpingler]
"MUIVerb"="@shell32.dll,-51201"
"NeverDefault"=""
"Description"="@shell32.dll,-51202"
"MultiSelectModel"="Single"
[HKEY_CLASSES_ROOT*shellEpinglercommand]
"DelegateExecute"="{470C0EBD-5D73-4d58-9CED-E91E22E23282}"
Ensuite, enregistrez le fichier en cliquant sur “Fichier”>”Enregistrer”. Nommez-le comme vous le désirez en veillant à rajouter à la fin “.reg”. Cela donne par exemple :
Tout épingler.reg
Changez ensuite le type de la liste déroulante juste en-dessous du nom de fichier et choisissez “Tous les fichiers (*.*)”.
Une fois enregistré, quittez le bloc-notes.
Fusionner le fichier reg avec le Registre
Pour cela, double-cliquez sur le fichier .reg que vous avez créé. Une fenêtre vous demande de confirmer la fusion avec le registre. Cliquez sur “Oui”.
Si tout va bien, un message s’affichera pour vous confirmer la bonne fusion du fichier.
Erreur lors de l’importation du fichier reg
S’il y a une erreur de ce type :
Cette erreur peut être due au fait que vous ne disposiez pas des privilèges administrateurs pour effectuer cette opération. Pour parer cela, lancer “l’Editeur du Registre” avec les droits administrateur. Pour cela, écrivez “regedit.exe” à l’écran d’accueil de Windows 8. Lorsque l’application apparait, faites un clic droit dessus, et sélectionner dans la barre contextuelle (en bas) : “Exécuter comme administrateur”.
Vous pouvez aussi écrire “regedit.exe” à l’écran d’accueil de Windows 8, et réaliser un clic sur l’application tout en maintenant la combinaison de touches CTRL-GAUCHE + SHIFT-GAUCHE.
Attention, il vous faudra certainement entrer le mot de passe de l’administrateur pour valider le lancement de l'application en mode administrateur.
Une fois dans “l’Editeur du Registre”, cliquez sur “Fichier”>”Importer…” :
Une fenêtre s’ouvre. Allez chercher le fichier .reg créé plus haut et terminez en cliquant sur “Ouvrir”. Un message s’affichera pour vous confirmer la bonne fusion du fichier.
Vous pouvez quitter “l’Editeur du Registre”.
Le fichier reg tout prêt !
Voici un lien vers le fichier .reg tout fait. Il ne restera plus qu’à l’importer.
[Fichier reg pour tout épingler sous Windows 8]
Test de la nouvelle fonction
Si tout s’est passé comme il le faut, vous devriez avoir une nouvelle entrée lors d’un clic droit sur n’importe quel fichier :
Une fois cliqué, une nouvelle tuile apparaitra sur votre écran d’accueil de Windows 8.





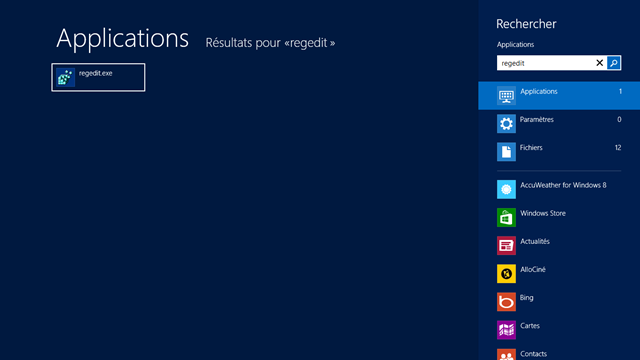
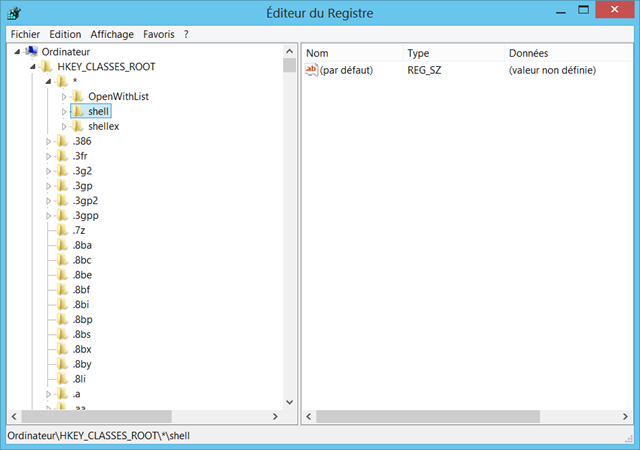
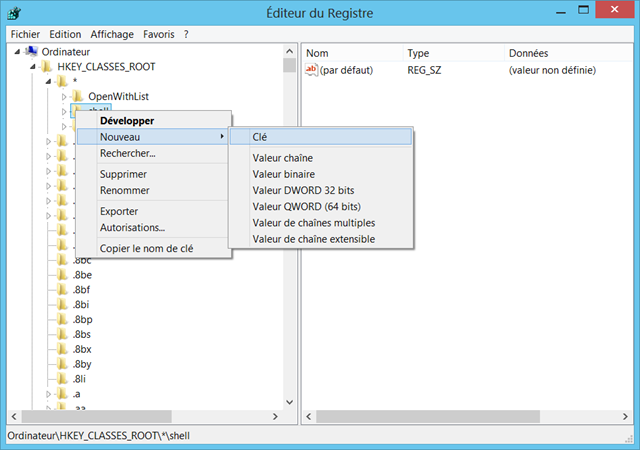
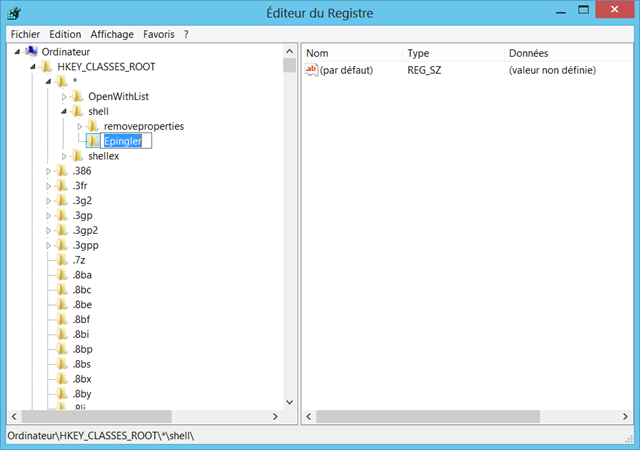
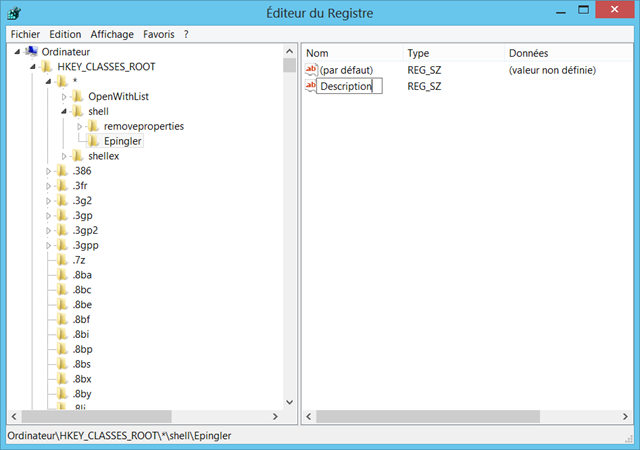
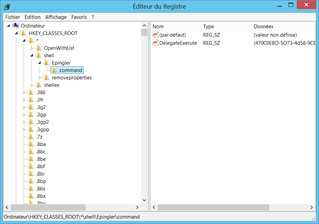
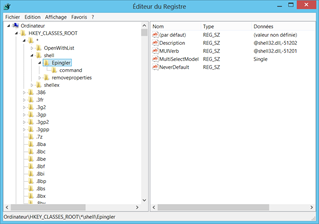
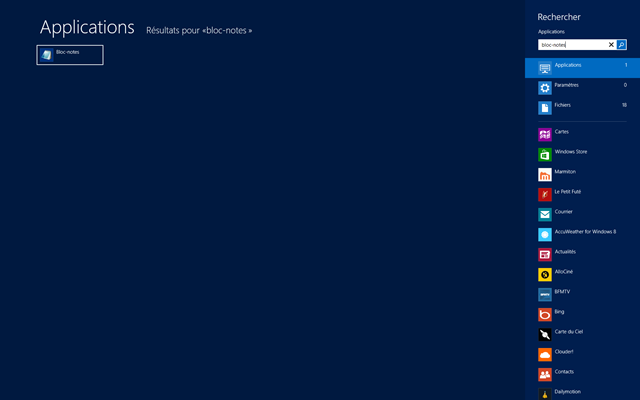

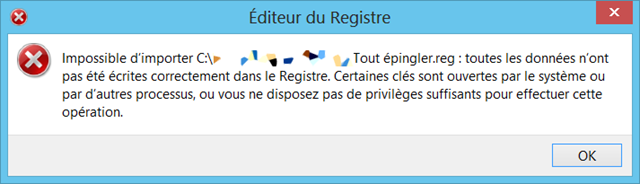
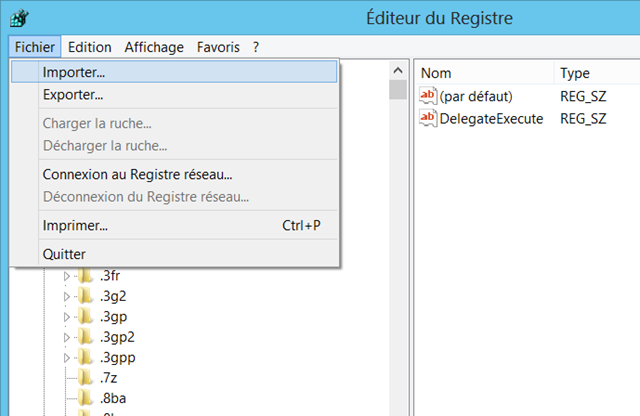
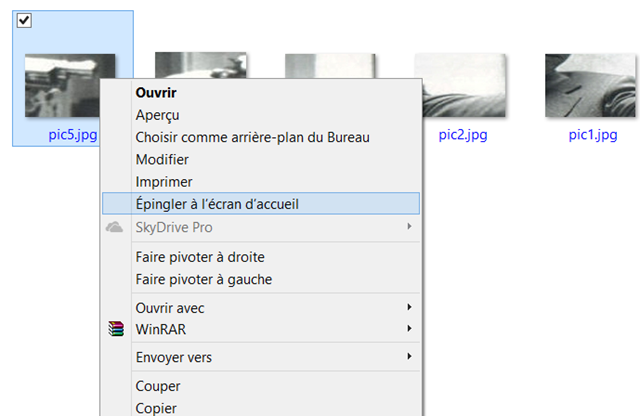
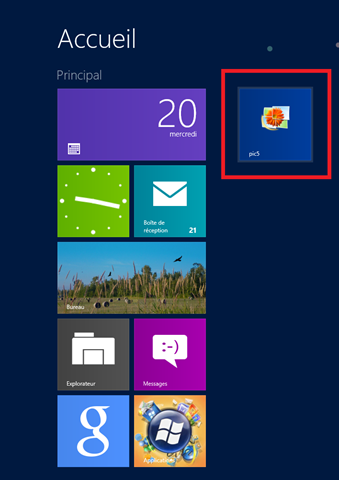

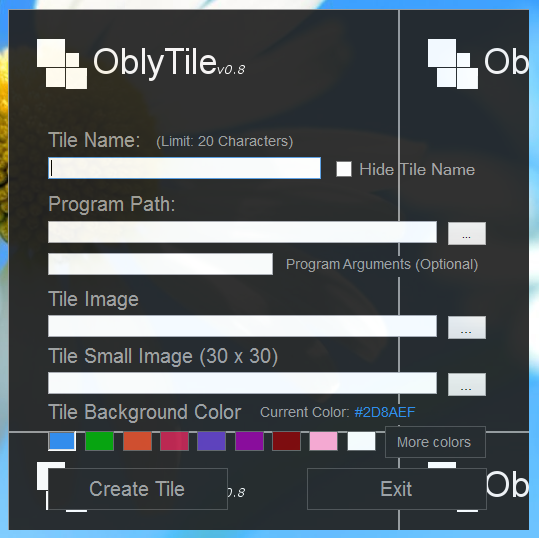
Bonjour,
Merci pour ce réglage. Incroyable que cela ne soit pas prévu par défaut ou par option !
Ceci étant, quelques types de fichiers résistent encore : htm, html et url… 🙂
Bonne journée,
Haliimyn
Bonjour et merci pour l’astuce mais malheureusement ca ne fonctionne pas pour moi. Un message d’erreur apparaît indiquant le chemin de mon fichier et le message « cette interface n’est pas pris en charge ». Est-ce lié à Windows 8.1 ?
Merci.
Bonsoir,
Hélas oui cette astuce n’est plus valable avec Windows 8.1. Il faut donc faire autrement désormais.
Il me semble qu’en faisant un raccourci dans le dossier des raccourcis (par défaut : C:\ProgramData\Microsoft\Windows\Start Menu\Programs\) de ce que vous souhaitez épingler, puis que vous épinglez ce raccourci (en faisant une recherche dans l’écran d’accueil), ça doit marcher. (Il faut retirer ce qui a été ajouté dans le registre avant).
Je vais essayer de mettre un nouvel article prochainement pour expliquer la solution (pas superbe) avec Windows 8.1
Merci de votre commentaire,
Bonne soirée
Bonjour Aryx,
merci pour cette réponse rapide et ta nouvelle astuce qui, même si tu la dis « pas superbe », fonctionne très bien.
Encore merci et bonne journée.
Bonjour
Sous Windows 10, cela ne fonctionne plus, même en se référant aux répertoires qui ont changés de nom comme Start Menu qui devient Start Menu Places où on y trouve bien les raccourcis.
Bonne journée à tous
bonjour,
Pour retrouver un fichier dans l’écran d’accueil de Windows 10, il suffit de créer un raccourci puis de le copier à l’endroit indiqué ci-dessous.
C:/programData/Microsoft/Windows/Menu Démarrer/Programmes
Vous le retrouverez dans la liste de toutes les applications.
Cordialement.
J’ai essayé de faire cette astuce pour le menu démarrer de Windows 10 (même problème que sur windows 8) mais malheureusement cela ne fonctionne pas. « Epingler dans le menu démarrer » apparait bien dans le menu contextuel mais si je l’utilise pour un fichier j’ai un message d’erreur qui s’affiche : « Cette fonction n’est pas prise en charge » ou quelque chose dans le genre.
Bonjour Harry,
Oui cette astuce, ainsi que celle pour Windows 8.1 ne fonctionne plus pour Windows 10. Néanmoins, il existe une alternative pour le dernier Windows :
Prenons l’exemple d’une image JPG (dont le nom du fichier serait « monImage.jpg ») :
Créez un raccourci vers ce fichier. Pour aller plus vite, faites un glissé-déposé avec le clic droit, puis cliquez sur « Créer les raccourcis ici ».
Editez les propriétés de ce raccourci (clic droit puis « Propriétés »), puis dans l’onglet « Raccourci », repérer le champs de texte nommée « Cible ». Dans ce champs, avant l’adresse du fichier rajouter cela :
explorerNotez que le mot « explorer » est suivis d’un espace.
Du coup, on aurait par exemple cela :
explorer "c:\monChemin\monImage.jpg"Changez l’icône pour quelle corresponde à ce que vous souhaitez. Si vous ne le faites pas, l’icône sera in fine remplacée par celle de l’explorateur Windows.
Validez avec « OK ». Désormais votre raccourci pointe vers une application – explorer – qui va ouvrir le fichier image. A ce stade de l’astuce, vous pouvez épingler ce raccourci à la barre des tâches. Pour le menu démarrer, on continue …
Sélectionnez le racourci et couper le (CTRL + X, ou clic droit et Couper).
Invoquez la boite de dialogue « Exécuter » avec la combinaison de touche WINDOWS + R. Dans le champ « Ouvrir », entrez ceci :
C:\Users\%USERNAME%\AppData\Roaming\Microsoft\Windows\Start Menu\ProgramsPuis validez avec « OK »
Dans le dossier qui vient de s’ouvrir, collez le raccourci précédent (touches CTRL+V ou clic droit puis « Coller »).
Dans le menu démarrer \ Tous les appplications, repérer votre nouveau raccourci (avec son nom). Dessus, faite un clic droit puis « Epingler à l’écran de démarrage ».
Et voila ! Dites moi si cela à fonctionné pour vous !
Fonctionne impec en suivant la procédure.
Seul petit bémol, mon raccourci lance un bat(ch) lequel lance en final un HTML (cheminement obligatoire). Le HTML s’ouvre dans une nouvelle fenêtre du navigateur au lieu d’un nouvel onglet.
En tous les cas, merci pour cette astuce.
Merci !
Après avoir essayé toutes les solutions possibles, les modifications du registre, pour toutes sortes de versions de Windows,.. Rien n’y faisait. Jamais la mention « épingler à l’écran de démarrage » n’apparaissait.
Et là, encore plus rapidement que vous ne dites (voir plus loin), mon fichier apparaît sur l’écran d’accueil.
Encore plus rapidement, voici pourquoi : une fois le raccourci créé, et une fois rajouté « explorer » dans le champ cible, il m’a suffi de faire directement sur ce raccourci : bouton droit/ »épingler à l’écran de démarrage »… C’est tout.
En résumé, voici la procédure que je propose :
1 créer un raccourci du fichier.
2 sur ce raccourci, bouton droit/ propriétés. Dans le champ « cible », rajouter « explorer » (avec un espace) avant l’adresse de la cible et éventuellement changer l’icône. OK.
3 sur ce raccourci, bouton droit « épingler à l’écran de démarrage ».
Mille mercis